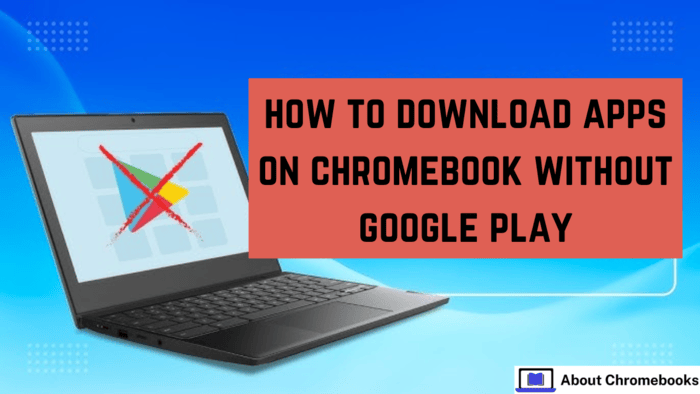An Android app you want on your Chromebook might not be in the Google Play Store. It could be missing because it does not work with your device, or the developer does not want users to experience issues.
Even if the app has problems, you might still want to install it. You can add apps outside the Play Store on your Chromebook without using developer mode. Here’s how to do it.
A quick warning before you continue – installing apps this way can be risky.
Some app packages may come from bad sources. Only install apps from developers you trust. Be careful before proceeding. Now, let’s move on.
What You Need
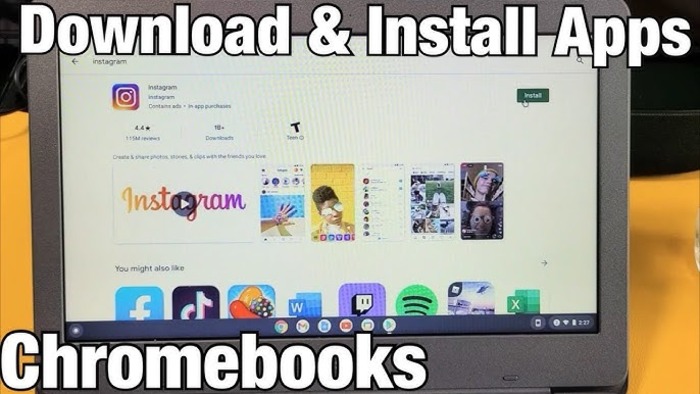
To begin, have your Chromebook ready. You must also enable Linux on your device. Follow our simple tutorial to do that.
After setting it up, download the app you want to install. We suggest using APK Mirror since they scan and approve all uploads for safety.
If you need to install Fortnite or other apps, get them from their official website.
This method is helpful for Chromebook users who want more apps on their devices. Many game developers do not optimize their apps for larger screens.
For example, Apex Legends does not work because it requires Play Store integration. Your experience may vary.
Enabling Android Debugging
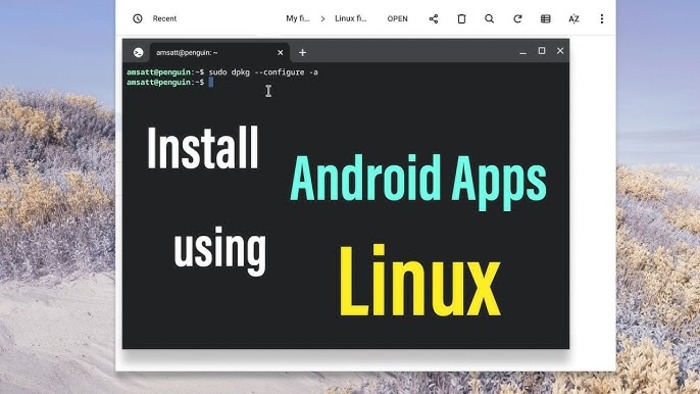
After setting up Linux and downloading your app, rename the file in the Files app. Keep “.apk” at the end. Then, move the file to the “Linux Files” folder in the left sidebar.
Next, open the Settings app and go to the “Linux (Beta)” section. Click “Develop Android apps” and press the blue button in the pop-up. It should say, “Restart and continue.”
After your Chromebook restarts, an “Enable ADB debugging” option will appear. Developers use this to test apps before release. You will use it to install apps manually.
Tap the blue “Confirm” button to move forward. A red message will appear at the bottom of your login screen, saying, “This device may contain apps that Google hasn’t verified.”
You can still sign in typically. Only install apps from trusted developers to avoid issues.
Now for the technical steps. Open the “Terminal” app from your Chromebook launcher. Type “sudo apt install adb” and press enter.
Wait for the process to complete. If prompted, type “Y” and press enter again to confirm the installation.
After installing ADB, enter “adb connect arc” and press enters. It connects to the Android debugging tool and lets you install the .apk file from the Linux files folder in the Files app.
A pop-up asks if you want to “Allow USB debugging.” Click “OK” to proceed.
Now, return to the Terminal app and type the command below. Replace “[name of your app]” with the actual name, excluding the brackets.
adb install [name of your app].apk
For ARM processor devices, type:
adb -s emulator-5554 install [name of your app].apk
For Intel or AMD processors, type:
adb -s emulator-5554 install [name of your app].apk
When the app installs, a message confirms it. The app icon shows in your Chromebook’s launcher, so it is ready to use.
Share the app you install and whether Play Store verification requires approval. Some apps, like Apex Legends, may not work, but most install without trouble.
- Turn on Linux support on the Chromebook.
- Download the app (APK) file you want.
- Open the Files app and rename the file, but keep “.apk” at the end.
- Move the file to “Linux files.”
- Open Settings and go to “Developers.”
- Click on “Linux Development Environment.”
- Choose “Develop Android apps.”
- Restart the Chromebook and enable ADB debugging.
- Log in again and open the “Terminal” app.
- Type sudo apt install adb and press Enter.
- If prompted, type “Y” and press Enter.
- Type adb connect arc and press Enter.
- Type adb install [app name].apk and press Enter.
- If it fails, type adb -s emulator-5554, install [app name].apk, and press Enter.
- Open the app from the Chromebook launcher.
The post Install apps on Chromebook without Google Play appeared first on About Chromebooks.