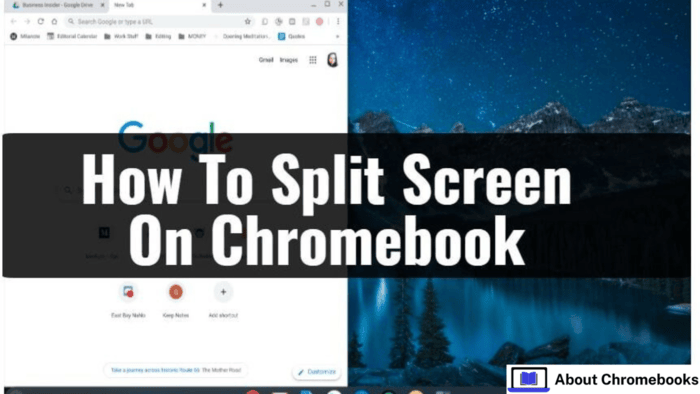Splitting your Chromebook screen into two windows is a useful tool for multitasking. This setup is ideal for tasks like research, viewing tutorials, or comparing images and videos.
Chromebook’s split-screen feature makes it quick and easy to set up or undo. Here’s a guide on how to use this function.
How Do You Set Up Split Screen Using Drag-and-Drop?
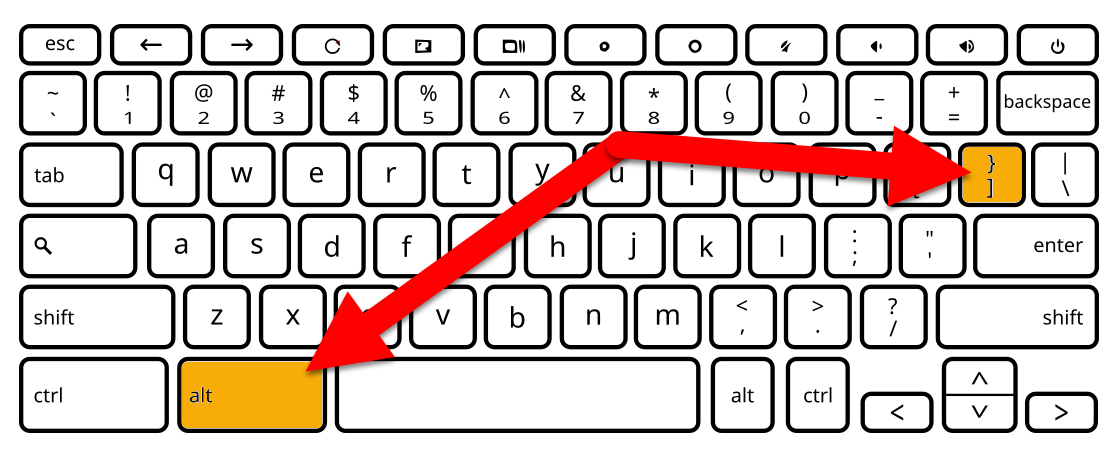
Position Your First Window
Start by opening the window you want on one side of the screen, like a browser tab. In the top-right corner, locate the Window icon, which can appear as a two-window “restore down” icon (if maximized) or a single-window “maximize” button (if minimized).
Click and hold this icon, then drag the window to one side of the screen until it snaps into place, showing a temporary divider line.
Add the Second Window
Open a second window that you want to place on the opposite side.
Again, select and hold the Restore down/Maximize icon in the top-right corner, then drag the window to the other side of the screen. Release it once it snaps into place.
How Do You Exit Split-Screen Mode?
When you’re finished with split-screen mode, click the Maximize button on each window to return them to full-screen.
What Are the Keyboard Shortcuts for Splitting Your Screen?

For a faster way to split the screen, you can use keyboard shortcuts. Select a window and press Alt + [ to snap it to the left or Alt + ] to snap it to the right.
This method is especially useful if you frequently switch between single and split-screen views.
The post How To Split Screen On Chromebook? appeared first on About Chromebooks.