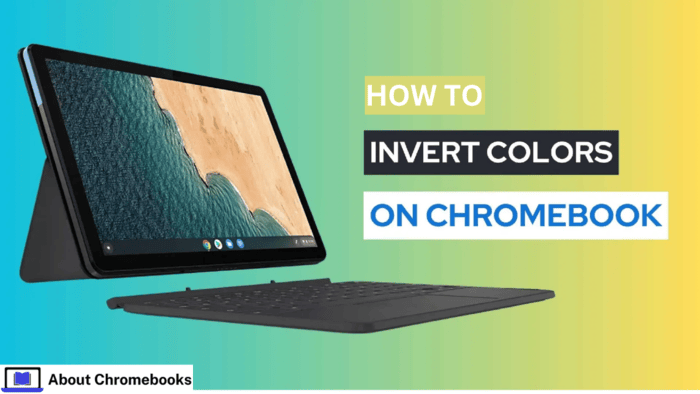If you need to invert the colors on your Chromebook, there are two simple methods you can use.
The quickest way is to press “Ctrl + Search + H” on your keyboard. This shortcut instantly activates the color inversion feature.
Alternatively, you can search through the settings menu for a more guided approach. Here’s how to do it:
- Go to Settings > Accessibility > Display and magnification.
- Toggle on the Color inversion option.
If you want to revert to the original color display, simply press the keyboard shortcut again, or return to the settings menu and turn off the toggle.
What is Color Inversion?
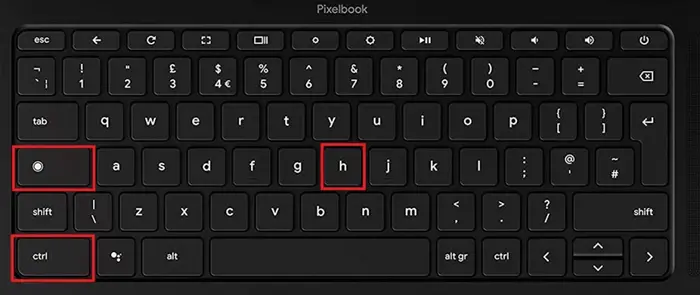
Color inversion is an accessibility feature that changes the colors on your screen to improve visibility.
This feature is particularly helpful for individuals with visual impairments, as it can make text and images easier to see.
By inverting the colors, you create a high-contrast display that enhances readability.
This functionality is one of many accessibility features included in ChromeOS. Google is committed to ensuring that its operating system accommodates users with various needs.
This makes Chromebooks a viable option for people seeking a user-friendly computing experience.
Using the Keyboard Shortcut to Change Colors
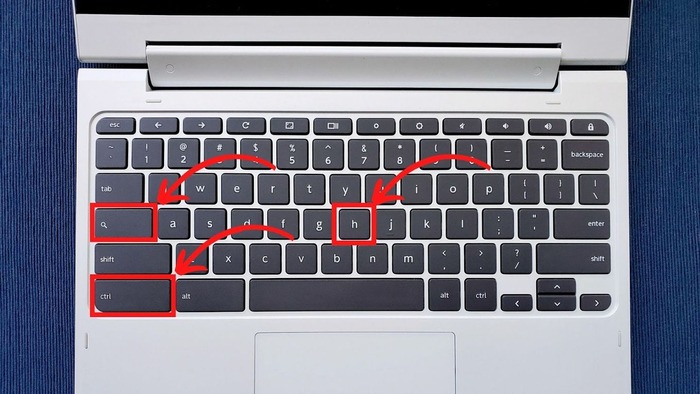
One of the easiest ways to invert colors on your Chromebook is by using a keyboard shortcut. Follow these steps for a quick color inversion:
- Locate the Keys: On your Chromebook keyboard, find the Search key, which is situated above the Shift key on the left side.
- Press the Keys: Simultaneously press the keys “Ctrl + Search + H.” You should see a pop-up message appear on your screen.
- Confirm the Action: The pop-up will ask for confirmation to enable the color inversion feature. Click on “Continue.”
- Observe the Change: Once confirmed, you will notice that the screen colors have inverted. This means that white backgrounds will turn black, and dark text will become light. The high-contrast mode enhances visibility, making it easier to read text and identify images.
- Revert the Colors: If you wish to return to the original color settings, simply repeat the keyboard shortcut (Ctrl + Search + H). The screen will revert to its normal color scheme.
This keyboard shortcut is ideal for those who prefer quick access to features without searching through menus.
It’s also useful for users who need to toggle color settings frequently.
Adjusting Color Settings via the Settings Menu
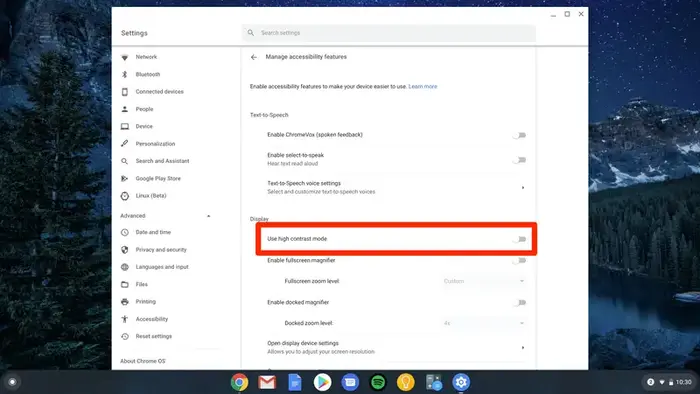
If you prefer a more structured approach to enable color inversion, you can adjust the settings directly through the Chromebook’s menu. Here’s how to do it step-by-step:
- Access Quick Settings: Click on the Quick Settings panel located in the bottom-right corner of your screen. This panel allows you to access various settings and features quickly.
- Open Settings: In the Quick Settings panel, look for the cogwheel icon. Clicking this icon will launch the Settings menu.
- Go to Accessibility: In the left sidebar of the Settings menu, click on Accessibility. This section contains features designed to help users with different accessibility needs.
- Display and Magnification: In the right pane, select Display and magnification. This area houses various display options, including color settings.
- Enable Color Inversion: Find the option labeled Color inversion and toggle it on. Once you do this, the colors on your screen will change to the inverted settings.
- Turning Off Color Inversion: If you decide that you no longer need the color inversion feature, you can easily turn it off. Simply return to the same settings window and toggle the Color inversion option back off.
Using the Settings menu is a great choice for users who prefer a more visual approach to managing their device’s accessibility features.
This method also allows you to explore other settings that may benefit your user experience.
Benefits of Color Inversion
Color inversion is more than just a visual alteration; it offers a range of benefits that enhance usability for many people. Here are some key advantages of using this feature:
- Improved Visibility: Inverted colors can significantly enhance text visibility, making it easier for individuals with low vision or color blindness to read content on the screen.
- Reduced Eye Strain: For some users, especially those who spend long hours in front of screens, the inverted colors can help reduce eye fatigue, especially in low-light environments.
- Customizable Experience: The ability to toggle color inversion on and off allows users to customize their experience based on their specific needs and preferences.
- Accessibility Compliance: With growing emphasis on accessibility in technology, features like color inversion make devices more compliant with accessibility standards, ensuring that all users can have a positive experience.
Conclusion
Color inversion on a Chromebook is a straightforward process that enhances accessibility for users who may struggle with traditional display settings.
Whether you choose to use the keyboard shortcut or go through the settings menu, the feature is easy to enable and disable as needed.
Google’s commitment to accessibility ensures that Chromebooks are inclusive and usable for everyone, regardless of their needs.
By regularly updating ChromeOS and adding new accessibility features, Google demonstrates its dedication to creating a versatile platform that caters to a wide range of users.
So, if you or someone you know can benefit from color inversion, don’t hesitate to take advantage of this helpful feature on your Chromebook.
The post How To Invert Colors On Chromebook? appeared first on About Chromebooks.