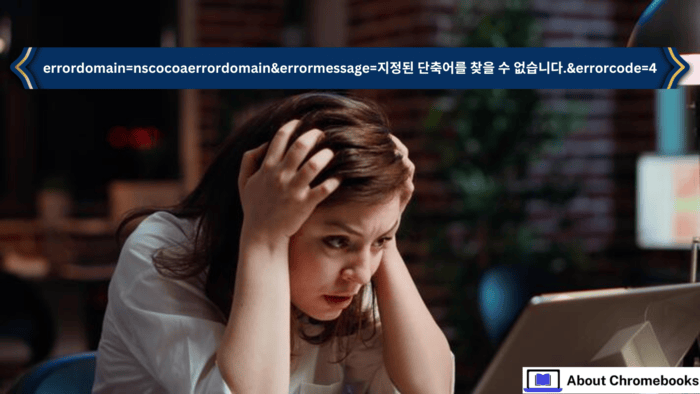The error message errordomain=nscocoaerrordomain&errormessage=지정된 단축어를 찾을 수 없습니다.&errorcode=4 is a common issue faced by macOS and iOS users.
If you’ve encountered this error, it translates to “The specified shortcut could not be found,” and it typically indicates an issue within the Cocoa framework, a core element of Apple’s operating systems.
This guide will walk you through the steps to understand, troubleshoot, and fix this specific error.
By the end of the article, you should have a clear path forward to resolve the error and prevent it from occurring again in the future.
What Is errordomain=nscocoaerrordomain&errormessage=지정된 단축어를 찾을 수 없습니다.&errorcode=4 Error?
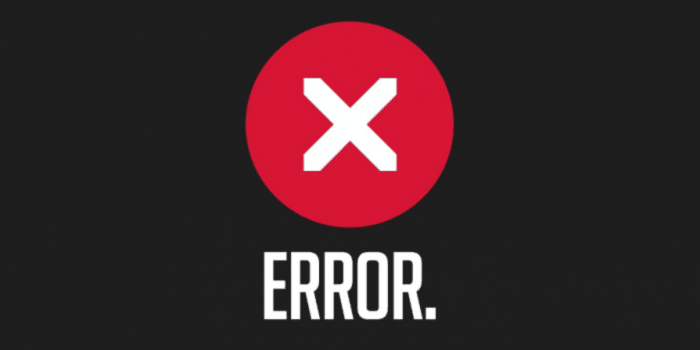
Breaking down the error message helps clarify what it signifies:
- error domain=nscocoaerrordomain: This shows that the error is originating from the Cocoa framework, which handles a variety of processes on macOS and iOS.
- errormessage=지정된 단축어를 찾을 수 없습니다.: This translates to “The specified shortcut could not be found.” This indicates the system was attempting to execute a specific shortcut or command but was unable to locate it.
- errorcode=4: Error code 4 in the Cocoa framework typically refers to a file-related issue, such as a missing or inaccessible file, resource, or command. It means that the system or application tried to access a file or directory that no longer exists or is not available due to permission issues.
Common Causes of errordomain=nscocoaerrordomain&errormessage=지정된 단축어를 찾을 수 없습니다.&errorcode=4 Error
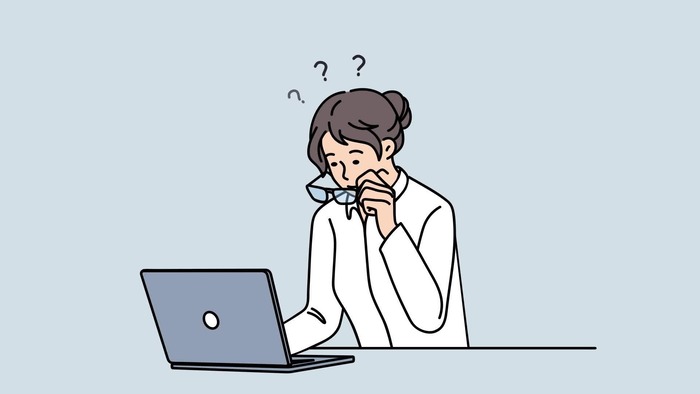
There are several potential reasons behind the errordomain=nscocoaerrordomain&errormessage=지정된 단축어를 찾을 수 없습니다.&errorcode=4 error. Below are the most common causes:
1. Missing Shortcut or Command: If a shortcut or command was deleted or moved, the system would not be able to execute it, resulting in this error.
2. Incorrect File Paths: The shortcut might be pointing to a file or folder that has been renamed, moved, or deleted.
3. File Permissions Issues: If the system doesn’t have proper permissions to access a specific file or directory, it will trigger an error.
4. Corrupted Files: Sometimes, corruption in system or application files can lead to this issue.
5. Software Bugs: Glitches within macOS or a particular app can cause this error to appear. These are often resolved through software updates.
How To Fix errordomain=nscocoaerrordomain&errormessage=지정된 단축어를 찾을 수 없습니다.&errorcode=4 Error?

1. Check Shortcut or Command Location
The first thing to check is whether the shortcut or file in question actually exists and is in the right location.
- Verify that the file path or command being referenced is accurate. If the system cannot locate the file, ensure it hasn’t been renamed, deleted, or moved.
- Try recreating the missing shortcut manually or through the system’s settings.
2. Check for System Updates
Outdated software is a common cause of bugs and glitches. To address this:
- Update macOS or iOS: Ensure your system is up-to-date. Apple releases some updates that fixes bugs and improves system stability. To do this, go to **System Preferences** > **Software Update** (on macOS) or **Settings** > **General** > **Software Update** (on iOS).
- Update Applications: If the error occurs in a specific app, ensure that you are running the latest version of that application. Developers release updates that address bugs and compatibility issues.
3. Check and Repair Disk Permissions
Permission issues are often the root cause of this error. macOS allows you to check and repair disk permissions using Disk Utility.
- Open Disk Utility (located in /Applications/Utilities/).
- Select your main drive (typically named “Macintosh HD”).
- Click on First Aid and run it to repair any permission errors on the disk.
4. Restart Your Device
A restart can resolve temporary system glitches that may cause the error.
- Restart your Mac or iOS device and try re-running the application or command that caused the error.
5. Force Quit and Relaunch the Application
If the error continues occuring within a specific application, force quitting and relaunching it can help resolve the issue.
- On macOS, press **Command + Option + Escape** to open the Force Quit Applications window. Select the problematic application and click **Force Quit**.
- After force quitting, relaunch the application and see if the error persists.
6. Reset System Management Controller (SMC) and PRAM/NVRAM (Mac)
Resetting SMC and PRAM/NVRAM can resolve hardware-related issues that may contribute to this error. This step is specific to Intel-based Macs.
- Follow Apple’s official instructions for your Mac model to reset the SMC and PRAM/NVRAM.
7. Use Safe Mode Boot
Booting your Mac in Safe Mode will help identify conflicts with third-party software or extensions.
- Restart your Mac and hold the Shift key until the login screen appears. If the error does not occur in Safe Mode, it’s likely that a third-party application or extension is causing the issue.
8. Reinstall the Application
If the error is confined to a specific application, consider uninstalling and reinstalling the app.
- Reinstalling will replace corrupted or missing files that could be causing the issue.
9. Scan for Malware
While rare, malware infections can sometimes cause unexpected errors like “errordomain=nscocoaerrordomain&errormessage=지정된 단축어를 찾을 수 없습니다.&errorcode=4” Use a good antivirus or anti-malware program to scan your system for any malicious software.
10. Contact Apple Support
If you’ve exhausted all the steps above without success, it may be time to reach out to **Apple Support** who can provide more advanced troubleshooting steps and tools specific to your device or application.
Preventing Future Errors

To avoid encountering the **”errordomain=nscocoaerrordomain&errormessage=지정된 단축어를 찾을 수 없습니다.&errorcode=4″** error in the future, you can take a few preventive steps:
1. Backup Your Data Regularly: Use Time Machine or another backup solution to ensure you have copies of your important data in case something goes wrong.
2. Always update your Software: Regularly check for system and application updates. These updates often include bug fixes and performance improvements.
3. Use Reliable Shortcuts and Automations: When creating shortcuts or automations on your macOS or iOS device, ensure they are well-tested and correctly linked to the files or commands they need to access.
4. Check File Permissions: Periodically review and ensure proper permissions for important system files and directories to prevent access-related errors.
Conclusion
The “errordomain=nscocoaerrordomain&errormessage=지정된 단축어를 찾을 수 없습니다.&errorcode=4” Error can be frustrating, but it is solvable with the right approach.
By following the troubleshooting steps outlined in this article, you can identify the root cause of the issue, fix it, and prevent it from recurring in the future.
Keeping your system updated, regularly backing up your data, and ensuring proper file management practices will help maintain a smooth and error-free experience on your macOS or iOS device.
The post How to Fix the “errordomain=nscocoaerrordomain&errormessage=지정된 단축어를 찾을 수 없습니다.&errorcode=4” Error On Chromebook? appeared first on About Chromebooks.