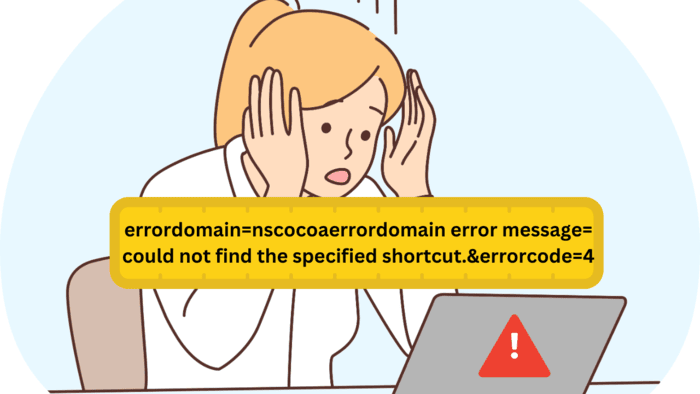The errordomain=nscocoaerrordomain error message=could not find the specified shortcut.&errorcode=4 error is a common issue many macOS users encounter, especially developers and those who work with system shortcuts.
This error, which usually appears as “could not find the specified shortcut,” can disrupt tasks.
Here’s a simplified manual explaining its causes and steps to fix the problem.
What Does NSCocoaErrorDomain Represent?

The NSCocoaErrorDomain refers to a set of error codes in macOS, part of the Cocoa framework, Apple’s core software interface for macOS apps.
These error codes point to issues within the system, such as handling files or running commands.
In particular, error code 4 indicates that the system couldn’t find a required file or shortcut.
How to Fix errordomain=nscocoaerrordomain error message=could not find the specified shortcut.&errorcode=4 Issue?
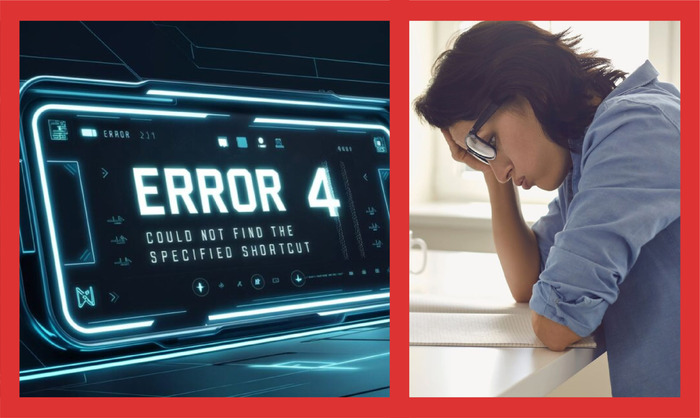
Step 1: Confirm the Integrity of Shortcut Files
To begin resolving the errordomain=nscocoaerrordomain error message=could not find the specified shortcut.&errorcode=4 error, check the shortcut files for any issues:
- Find the Shortcut File: Open the directory where the shortcut file should be stored.
- Inspect for File Corruption: Attempt to open the file to ensure it isn’t damaged. If it doesn’t open, restore it from a previous backup.
- Recreate Missing Shortcuts: If the shortcut is absent, manually create a new one or reinstall the application to restore the default shortcuts.
Step 2: Ensure Correct File Paths
Incorrect file paths often lead to errors. Follow these steps to verify:
- Check the Path in Finder: Open Finder, go to the file or app and confirm that the path is accurate.
- Update File Paths: If the file or application has been relocated, update any shortcuts or links to the new location.
Step 3: Adjust File Permissions
Permissions can restrict file access and may trigger errors. Modify them by following these steps:
- Open Terminal: Find Terminal in the Utilities folder.
- Change Permissions: Use the chmod command to modify permissions. For example:
bash
Copy code
sudo chmod 755 /path/to/shortcut
- Apply the New Settings: After making changes, restart your system to ensure the updates take effect.
Step 4: Eliminate Software Conflicts
Conflicting software might be the root cause of the error. Here’s how to resolve conflicts:
- Identify Problematic Applications: Determine whether any newly installed software interferes with your system.
- Reconfigure or Uninstall: To prevent further issues, either reconfigure or uninstall the conflicting software.
- Try Safe Mode: Restart your system in Safe Mode, which loads only the essential files and can help pinpoint the source of the error.
Step 5: Update or Reinstall the System
If the errordomain=nscocoaerrordomain error message=could not find the specified shortcut.&errorcode=4 error persists, updating or reinstalling your operating system may be necessary:
- Check for System Updates: Ensure your macOS runs the latest version. Go to System Preferences > Software Update to install any available updates.
- Reinstall macOS: If updates don’t resolve the issue, you may need to reinstall the operating system. Selecting the “Reinstall macOS” option in Recovery Mode can do this without losing data.
Why errordomain=nscocoaerrordomain error message=could not find the specified shortcut.&errorcode=4″ Error Occur?
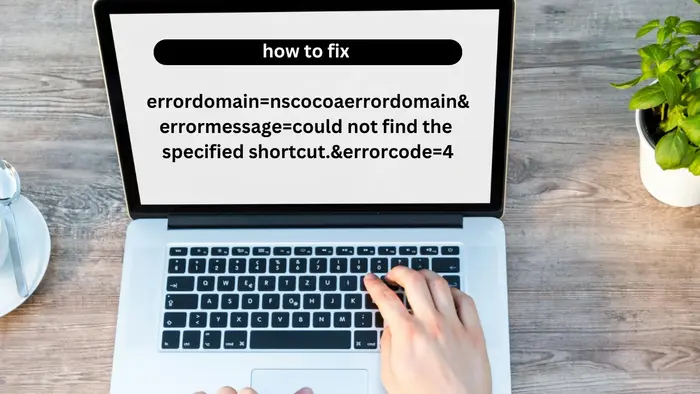
Several reasons might cause the system to show errordomain=nscocoaerrordomain error message=could not find the specified shortcut.&errorcode=4 error.
Knowing the cause helps to find the right fix.
Below are the most likely causes:
- Missing or Damaged Shortcut Files
This error often appears when shortcut files are either missing or corrupted. These files are essential for running specific apps or commands on your Mac.
- Incorrect Path to the File
If a file or application has been moved or renamed, the system might struggle to find it because the path is no longer correct.
- Permission Restrictions
This error can appear when the system lacks permission to access a file. Permissions might change after system updates or if user settings have been modified.
- Software Compatibility Issues
Sometimes, installing new programs can cause problems with existing shortcuts. Software conflicts can block the smooth functioning of these shortcuts.
Ways to Avoid errordomain=nscocoaerrordomain error message=could not find the specified shortcut.&errorcode=4 Issues
- Regular System Backups
Consistently backing up your system helps protect against data loss and makes it easier to recover if errors occur. Utilize tools like Time Machine or other backup options to maintain up-to-date copies of your system files.
- Keep Files Organized
Ensuring your files are neatly organized and avoiding unnecessary location changes can help prevent errors caused by incorrect file paths. Use clear, descriptive names for your files and folders, and maintain a consistent folder structure.
- Regularly Check File Permissions
It’s important to regularly verify and manage system permissions to ensure they are correct. Doing so can prevent access problems that may lead to errors within the system.
- Stay Current with Software Updates
Regularly updating your software helps you avoid compatibility issues and conflicts. Enable automatic updates whenever possible to ensure you’re always running your programs’ latest, most stable version.
- Choose Trusted Applications
Rely on well-established, trustworthy applications to avoid potential software conflicts and errors. Before installing new software, check reviews and verify compatibility with your system.
Conclusion
Effectively troubleshooting the errordomain=nscocoaerrordomain error message=could not find the specified shortcut.&errorcode=4 issue requires a structured approach.
Applying the strategies in this guide can reduce the risk of encountering this error, leading to a more stable and efficient macOS environment.
The post How To Fix errordomain=nscocoaerrordomain error message=could not find the specified shortcut.&errorcode=4 Error On Chromebook? appeared first on About Chromebooks.