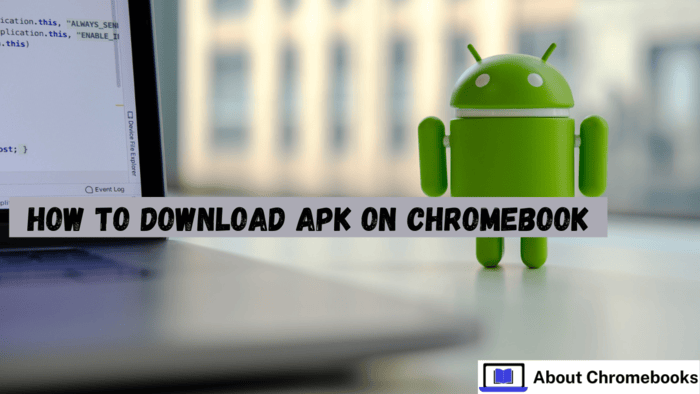An APK file installs apps on Android devices. It contains essential files like code, resources, assets, certificates, and a manifest.
These files ensure the app runs properly on an Android system. The app might not function well without them.
Chromebooks do not support APK files by default, but there are ways to open and install them.
The process may require enabling developer mode or using third-party apps. Some users install APK files to access apps that are unavailable on the Google Play Store.
However, downloading APK files from unknown sources can be risky. It is essential to get them from trusted websites to avoid security issues.
Before installing an APK on a Chromebook, check if the device allows apps from outside the Play Store.
Some Chromebooks support Android apps, while others do not. If your device supports them, you may need to change some settings. You might also need a file manager to locate and open the APK file.
Follow the steps below to install and open APK files on a Chromebook. Download only safe files to protect your device from malware or other issues.
Steps to Open APK Files on a Chromebook
Chrome OS does not directly support APK installations. Follow the extra steps to open them.
Step 1: Enable Developer Mode
- Turn off the Chromebook.
- Hold Esc + Refresh, then press Power.
- Press Ctrl + D when the recovery screen appears, then press Enter to confirm.
- The Chromebook will restart in Developer Mode.
- Warning: Enabling Developer Mode erases all data and may void the warranty.
Step 2: Set Up ADB (Android Debug Bridge)
- Open Settings on the Chromebook.
- Scroll to Linux (Beta) and click Turn on.
After installation, open Terminal and enter:
sudo apt-get install android-tools-adb
- This command will install ADB.
Step 3: Install APK Files
- Download the APK file.
Open Terminal and enter:
adb install [file path of the APK]
- The Chromebook will install the APK.
Install APKs in Developer Mode
Follow these steps to install APKs in developer mode on a Chromebook:
- Turn on Developer Mode, as explained earlier.
- Download the APK file.
- Open the Files app, find the APK, and double-click it.
- The APK will install like a Play Store app.
- A security warning may appear, and you should confirm it before installation.
Set Up ADB on Linux to Install Android Apps
Follow these steps to set up ADB on Linux for installing Android apps:
- Enable Linux (Beta) in Chromebook settings.
- Install ADB by typing sudo apt-get install android-tools-adb in the terminal.
- If using ADB over a network, enter adb connect [Chromebook’s IP address].
- Install the APK using adb install [file path].
Test APK Files with BrowserStack
Users can test APK files on different Android devices with BrowserStack without installing them on a Chromebook.
It allows users to check how apps work on various Android versions and models.
Checking an APK file on different devices helps confirm the app works well on various screen sizes and software versions.
BrowserStack offers an online platform with real Android devices. Users do not have to download or install the app on a Chromebook.
With BrowserStack, users can quickly see how an app functions on Android phones and tablets before releasing it; then, they can identify performance issues, bugs, or compatibility prob the app.
The platform supports various Android versions, helping users test on old and new devices.
BrowserStack gives users access to real devices in the cloud, allowing them to avoid buying multiple Android phones for testing.
They run tests directly from a browser without extra hardware. The platform makes app testing quicker, easier, and more efficient.
Overall, BrowserStack is a valuable tool for developers who want to check app performance on different Android devices.
It helps save time and ensures the app works properly before launch.
The post How To Download APK On Chromebook? appeared first on About Chromebooks.