Turn off the touchscreen on your Chromebook; it’s an experimental option. Open Chrome, type chrome://flags in the address bar and access the experimental settings menu.
In the search bar on this page, type “touchscreen” to find the related option. Look for “Debugging Keyboard Shortcuts,” then choose “Enabled” from the dropdown menu.
After that, restart your Chromebook to apply the change. Once it restarts, press Search + Shift + T to turn the touchscreen on or off.
If you encounter problems, return to chrome://flags, locate “Debugging Keyboard Shortcuts,” and set it to “Disabled” to restore the default settings on your Chromebook.
Step 1: Launch Chrome browser.
Enter “chrome://flags” in the address bar and press Enter to access Chrome’s experimental settings.
These settings allow you to explore and customize features not available in the usual options.
Adjust these settings to switch certain functions on or off and make the browser fit your needs.
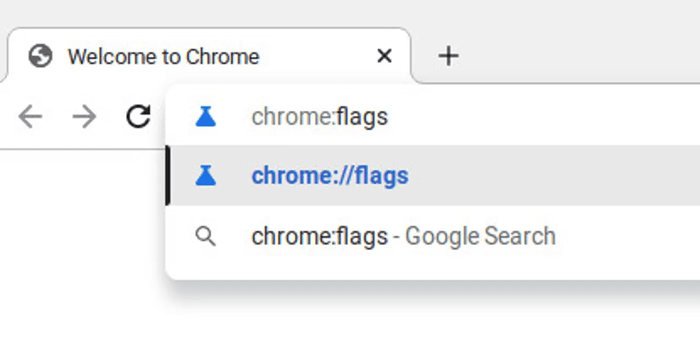
Developers or advanced users use these options, so proceed with care. Incorrect configurations may cause unexpected issues, so understand each option before you make changes.
Modifying settings here might impact browser speed or stability, so change them only if you understand their purpose. If problems arise, reset the flags to default to return the browser to normal.
Step 2: In the Experiments window, look for the word “keyboard.”
Enable debugging keyboard shortcuts by locating “Debugging keyboard shortcuts” in the settings menu.
Scroll down to find this option, then click on the drop-down menu next to it. Select “Enable” from the list.
Enabling these shortcuts helps with troubleshooting by providing direct access to system functions.
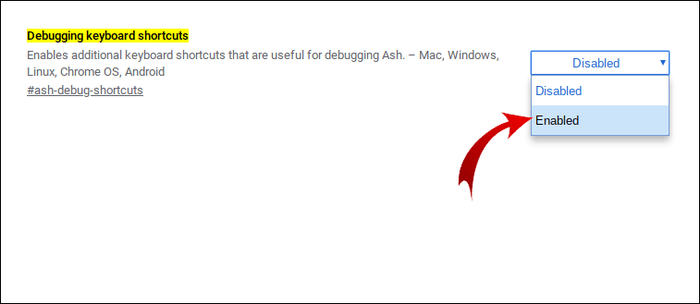
These shortcuts are valuable for identifying and fixing minor issues without requiring advanced tools.
After choosing “Enable,” the shortcuts should become active immediately, allowing instant use. If they don’t work immediately, try restarting the device for the changes to take effect.
Step 3: Select ‘Restart.’
Restart your Chromebook by following these steps. First, save any open work since restarting will close all active apps.
Next, press and hold the power button or click the clock in the bottom-right corner to open the quick settings menu.
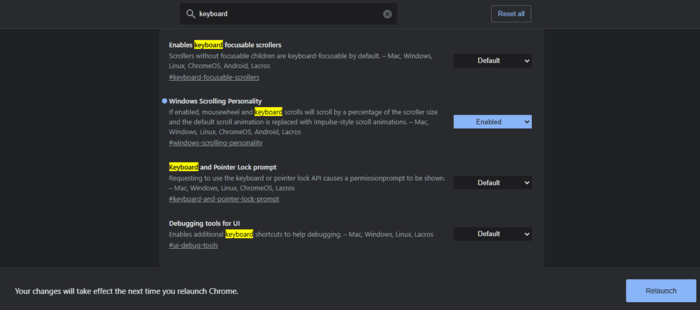
Find the “Power” icon in the menu and select it to access the restart options. Choose “Restart” to power down and reboot your Chromebook.
Restarting refreshes the system, clears minor issues and improves overall performance. Once the Chromebook restarts, log back in to resume your work.
Step 4: Press Shift + Search + ‘T’ to turn off the touchscreen.
On Chromebooks, the appearance of the Search key depends on the keyboard model.
Some keyboards display it as a small white dot, while others show a magnifying glass icon.
The Search key is located above the left Shift key and offers quick access to searches and various commands.
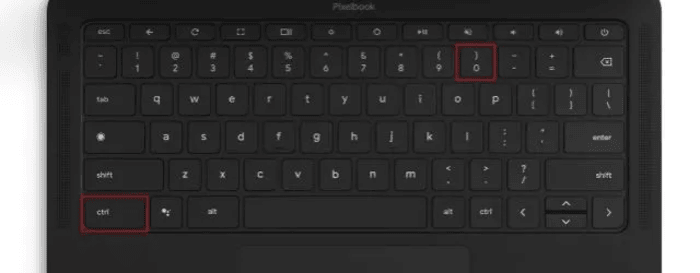
After turning off the touchscreen, notice that tapping or swiping on the screen no longer works.
Many users find this helpful in preventing accidental touches or saving battery by relying solely on the keyboard and trackpad.
Turning off the touchscreen provides a straightforward way to simplify Chromebook controls.
The post How To Disable Touchscreen on My Chromebook? appeared first on About Chromebooks.

