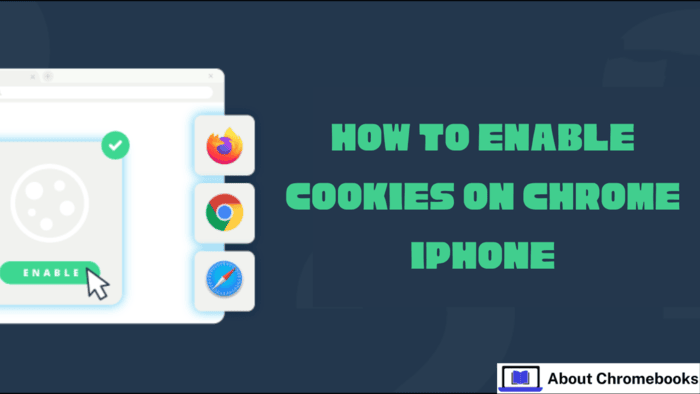Web browsers rely on small data files to support key functions like authentication, session management, and user customization.
Follow these steps to activate these files in a popular browsing application across different devices.
Adjust privacy settings in your browser:
- Select the application name from the top menu and open the preferences. Alternatively, use the designated keyboard shortcut.
- Alternatively, launch the browser, find the three-dot icon in the top-right corner, click it, and select the settings option from the dropdown.
- Scroll down to the privacy and security section and access the site configurations.
- Access the “Data and site preferences” section.
- Opt to “Enable all data” to activate all data types.
- Alternatively, choose more controlled options:
- “Restrict external data in private browsing.”
- “Restrict external data.”
- These settings allow the site to use the required data for critical functions.
How to Enable Cookies in a Web Browser on a Windows Device:
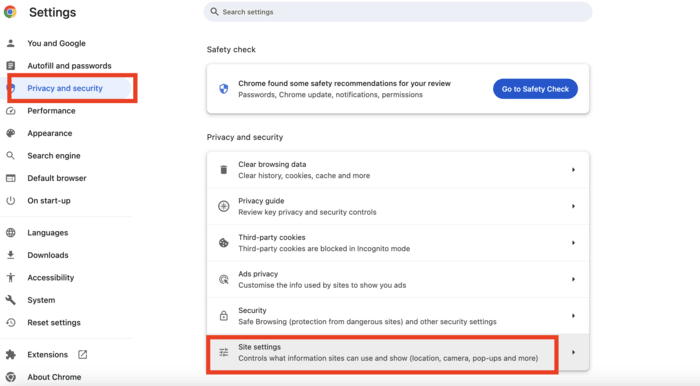
- Launch the application:
- Select the menu icon (three stacked dots) located in the upper-right area of the interface.
- Access settings:
- Choose the option for ‘Configuration’ or use a specific keyboard shortcut to open the settings.
- Go to privacy settings:
- Scroll and locate the section related to ‘Privacy and security.’
- Select the option for ‘Site preferences’.
- Adjust cookie settings:
- In the ‘Site preferences’ section, choose the ‘Data storage and cookies’ option.
- Set your cookie preference:
- Opt for ‘Allow all types of cookies’ to enable full functionality.
- Alternatively, select ‘Block third-party cookies in private browsing mode’ or ‘Block third-party cookies’ for more privacy.
How to Enable Cookies in a Browser on an Android Device:
- Open the web browser application.
- Tap the options menu located in the upper-right corner, then choose Preferences.
- Scroll down and select Content settings.
- Choose Tracking Data.
- Activate tracking data by selecting Allow all tracking data.
- Adjust settings to block third-party tracking in private browsing or all modes as needed.
Enabling Cookies in Google Chrome on iOS:
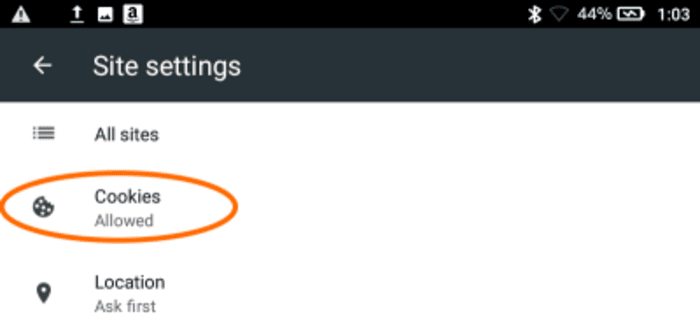
- Open the web browser application. Tap the options icon in the lower corner to open the settings menu, then select ‘Settings.’
- Navigate to the section for data management, then select the option to restrict storage.
- To enable data storage, select the option that allows websites you visit or always allow it. For stricter settings, choose to allow only from the current website or block all storage.
If you want to manage stored data further for privacy concerns or to fix issues with websites not functioning correctly, clear them periodically.
You can find instructions for clearing stored data in the relevant browser guide.