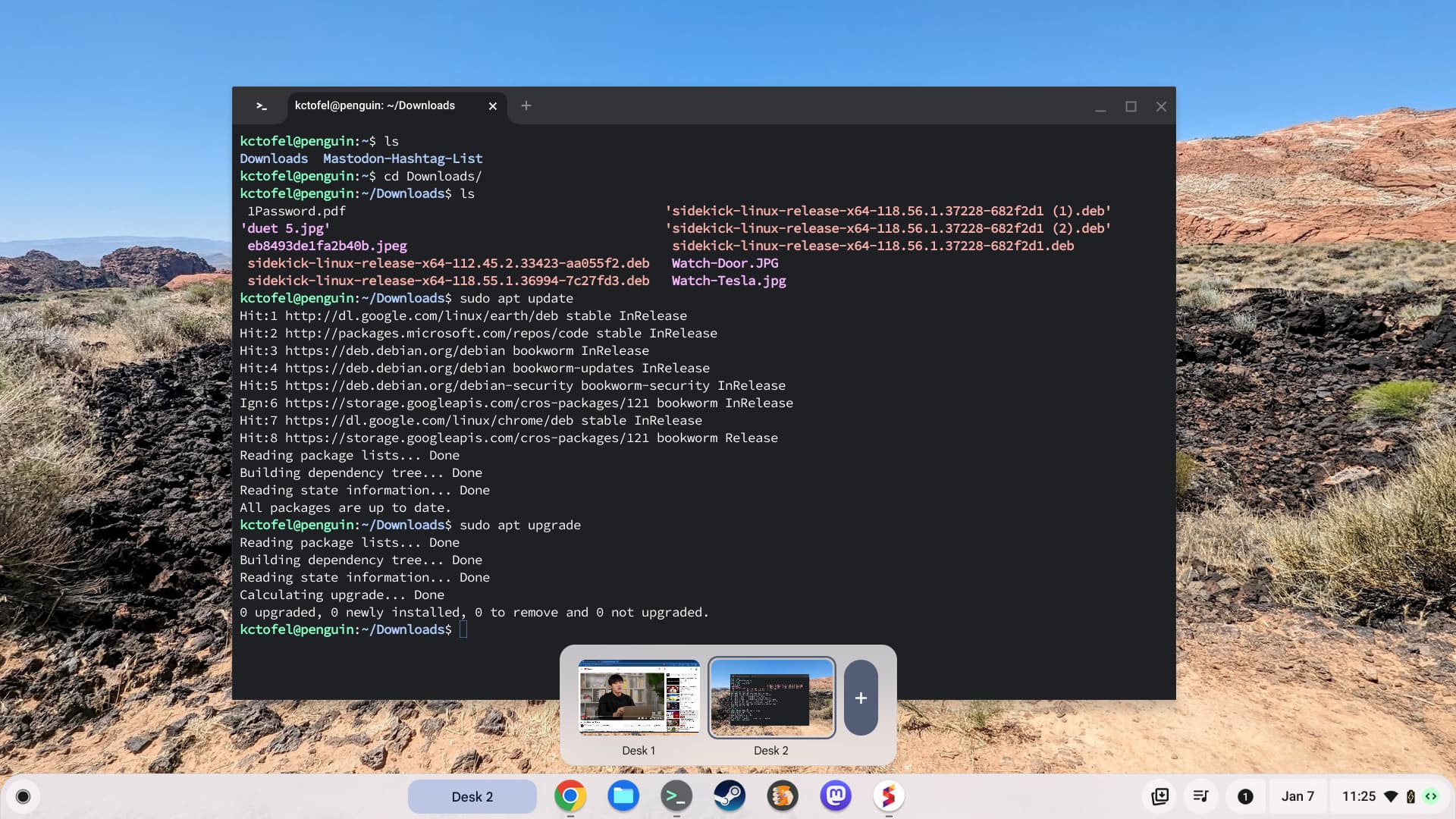The latest ChromeOS 120 release adds several new features including a Virtual Desks button, pinch and zoom PiP resizing and more. This version is now rolling out to most of the supported ChromeOS devices. If your Chromebook hasn’t received the ChromeOS 120 release, you can check the status of your device here.
Better Virtual Desks access in ChromeOS 120
I’ve been testing the new Virtual Desks button on my Chromebook for many months now. And I think it’s a fantastic addition to ChromeOS 120. That assumes you use the Virtual Desks feature, of course. Maybe this will get you to try it if you don’t.
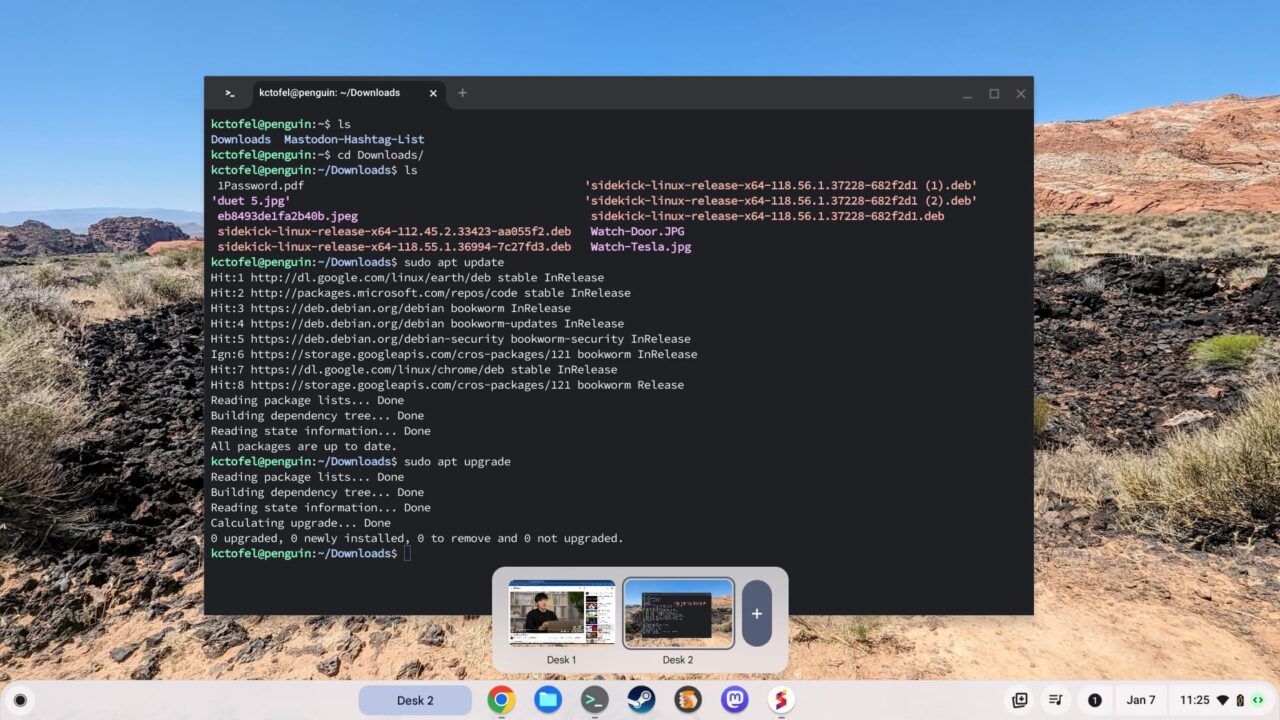
Above you can see that I’m on “Desk 2”, as shown on the new button. I also have a preview of my two current desks; it appears when clicking the Virtual Desks button.
I’m using the default desk names in this example but you can rename your desks. Just click the name of a desk in the preview to enable editing of the name. Adding a desk can be done by clicking the tall “+” in the preview as well.
ChromeOS 120 release adds pinch to resize PiP
Folks that use PiP, or Picture in Picture, when watching videos will appreciate the new pinch to resize feature for Chromebooks.
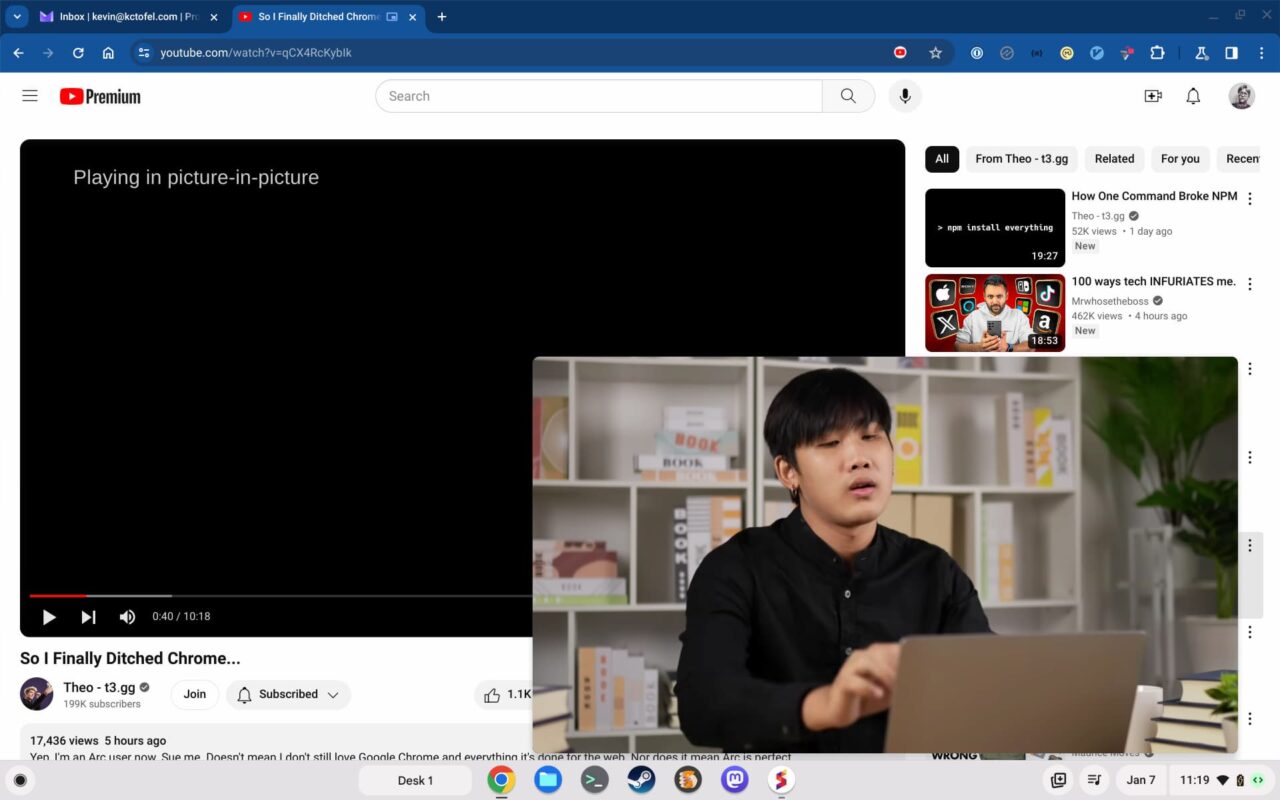
Using your touchscreen (if you have one, that is), you can use a two-finger gesture to resize PiP windows in size. In my testing, it’s very fluid and seamless, although your experience may vary based on your Chromebook hardware.
More granular mouse settings for Chromebooks
I’m not a mouse user on my Chromebook but if you are, you’ll like the added mouse settings in ChromeOS 120. Note that you must have a mouse connected to a Chromebook to see these options.
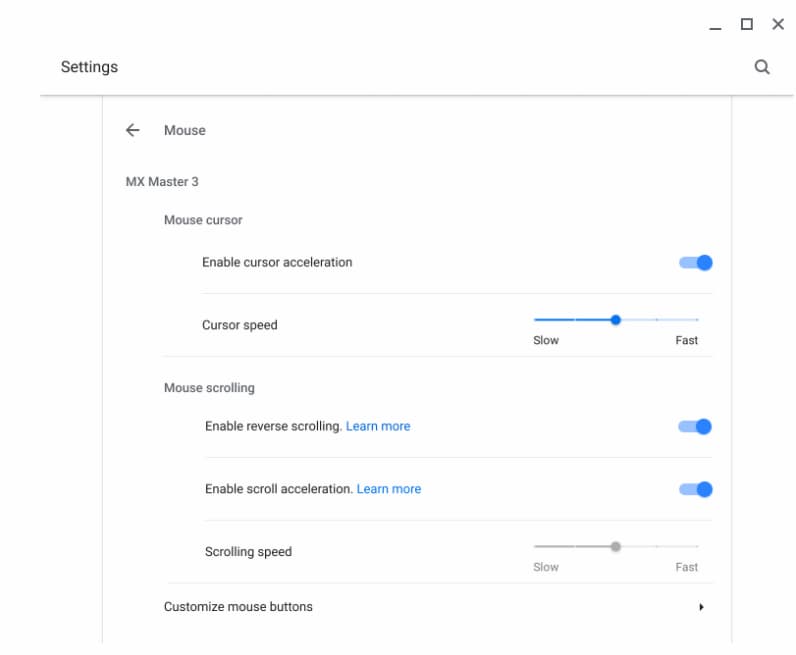
The main additions appear to be the ability to disable mouse scroll acceleration, adjust scrolling speed, and button customization. Again, I don’t use a mouse so I may have missed other additions here.
Easing into the customized keyboard settings with ChromeOS 120
Another feature I’ve been testing for months is keyboard customization settings. It appears Google is slowly adding parts of this feature with this release:
You can configure right-click behavior using the keyboard and touchpad. You can also configure settings for actions such as Home, End, and Page Up, in the Customize keyboard keys subpage.
I’m running ChromeOS 121 and have some flags enabled so I may be ahead of the curve here. I can customize many more keyboard actions, as shown below.
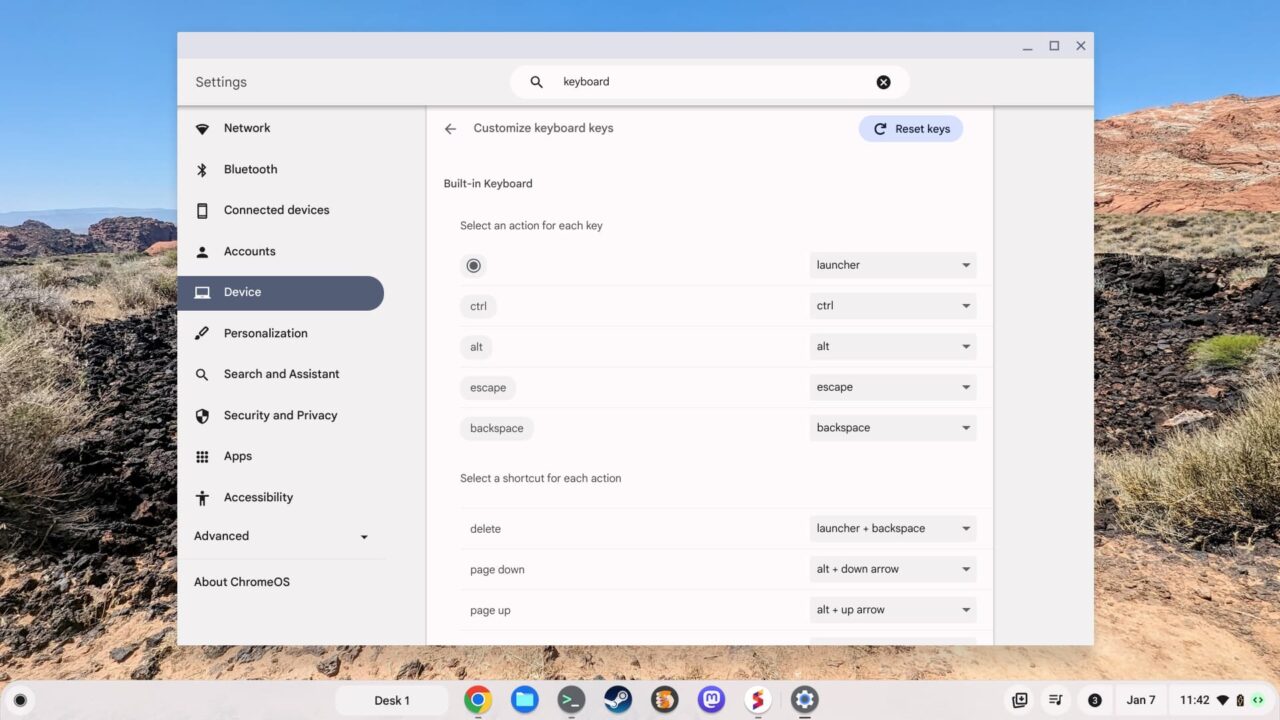
You may not have the same options as I do. But you should still see a few choices if you want to modify keyboard actions or the right-click button action on your Chromebook.
Nearby Self Share comes to Chromebooks
Lastly, ChromeOS 120 adds the same Nearby Shelf Share to Chromebooks that Android devices have had for quite some time. This makes is easier to share files to other ChromeOS devices even if their screens are off.
Nearby Share Self Share enables seamless sharing between a user’s devices. Now, transfers will automatically be accepted when Nearby Sharing with any Android or ChromeOS device that is logged into the same Google account, even when the other device’s screen is off.
What’s different between the Nearby Share feature introduced in 2020 and Nearby Self Share? The key here is that it works for devices logged in with the same Google account, as noted. So if you have two ChromeOS devices or one Chromebook and Android phone, you can “self share” files between them.
The post Here’s what’s in the ChromeOS 120 release for Chromebooks appeared first on About Chromebooks.