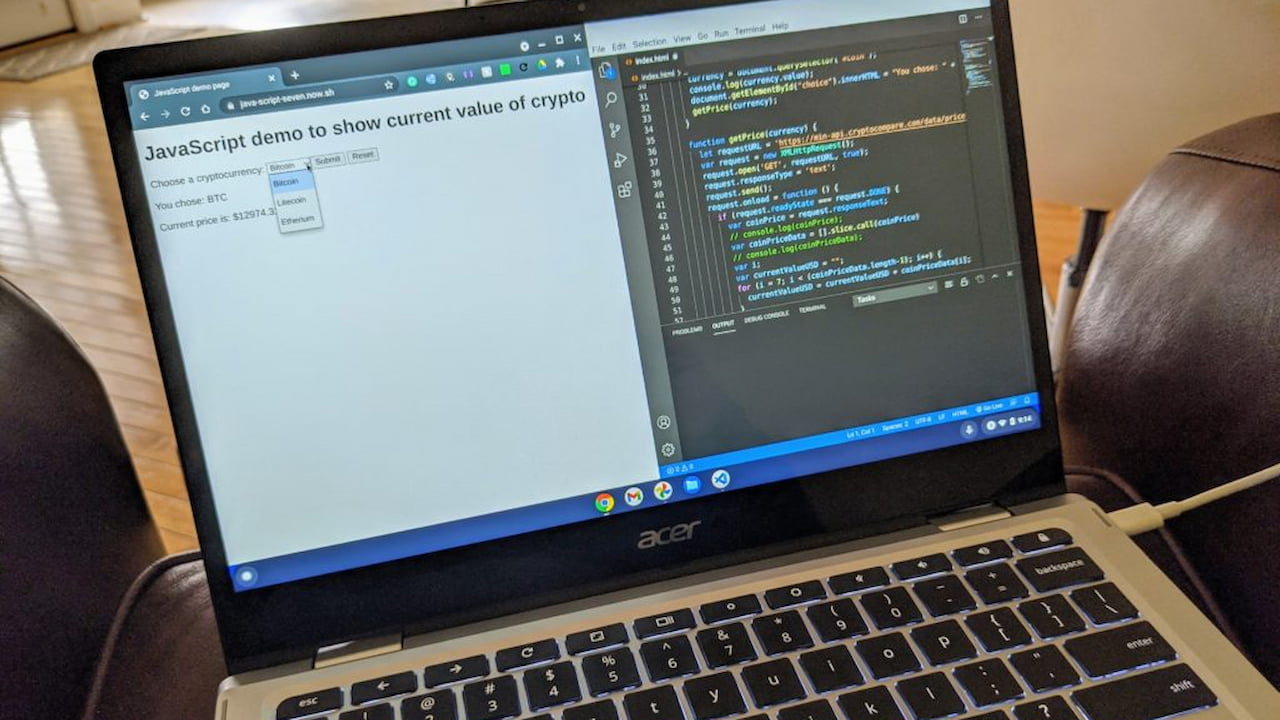If I had to guess how much I split my time between using ChromeOS and Linux on my Chromebook, I’d estimate it to be about even. Half of my day is spent in the browser using web apps. The other half is in Linux using full desktop software. While many Chromebook users stay in the ChromeOS world, I wanted to share how I use Linux on my Chromebook to perhaps broaden some people’s perspectives.
Everyone’s use cases are different of course. So I’m not suggesting that every Chromebook user should be running Linux apps. I still think it’s a good idea for several reasons. But that’s not what this post is about. It’s about how I’ve been able to get more from my Chromebook simply by flipping a switch.
I code in Linux on my Chromebook
Regular readers won’t be surprised by this activity, but I code daily using Linux on my Chromebook. Yes, there are plenty of online coding environments that work in a browser. Replit, CodeSandbox, and CodePen are just a few examples that I’ve used in the past. They all work well and some even work offline through a Progressive Web App. I’ve found them excellent for some light testing, coding, and learning.
But since I’m learning to be a developer, I want to learn how to use tools that developers rely on. Again, there are plenty of choices here and I gravitate toward Microsoft’s Visual Studio Code. It’s ideal for my coursework and side projects. And it’s heavily used in the industry. So I install the Linux version of VS Code on every Chromebook I use. It’s easy to download the .deb file and then use the built-in file installation option in the ChromeOS Files app.
Here’s an example of the full desktop version of VS Code for a JavaScript coding assignment in progress:
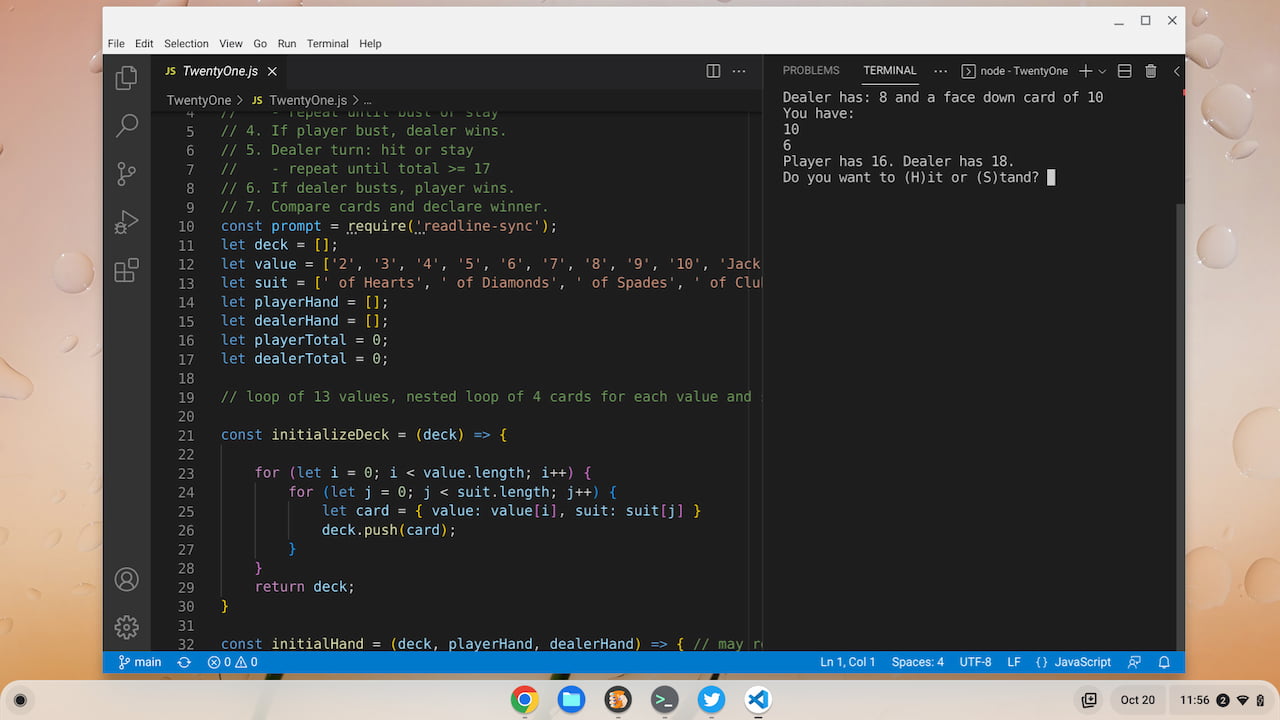
Even if you don’t want to be a programmer, you, or a family member, can learn some basics thanks to Linux and a coding environment. Given how much technology is part of our daily lives, it’s never too early, or too late, to learn a little Linux and coding concepts.
Linux for a full desktop productivity suite
Google Docs is great on Chromebook and I use it daily. But there are times when I have some type of document that requires a wee bit more functionality than Google Docs offers. Enter the world of desktop productivity suite tools for Linux.
There are a number of choices here but I’ve leaned on LibreOffice over the years. I find that it has all of the advanced editing tools I need as well as excellent Microsoft Office compatibility.
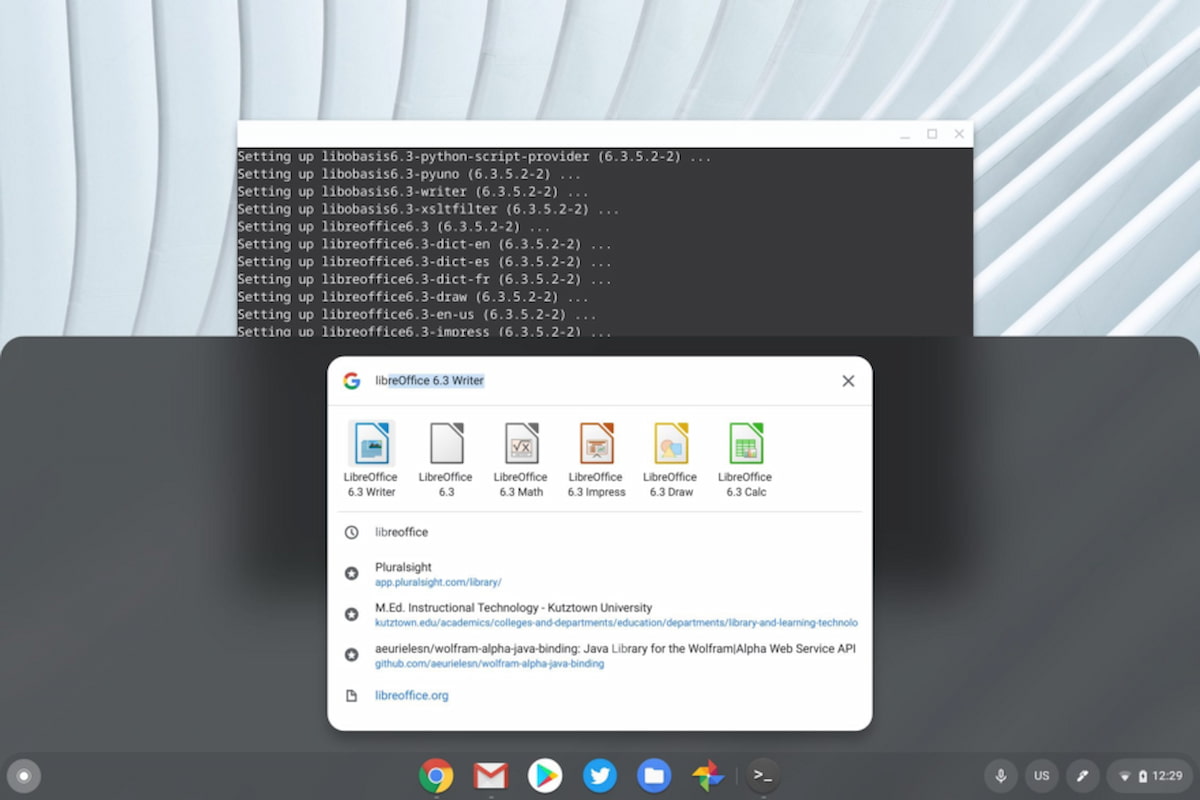
Once you have Linux up and running on a Chromebook, it’s just a few simple steps to install LibreOffice. Here’s how to do that.
Use an alternative browser on a Chromebook
This use case ties in with my programming activities, but there are reasons that non-programmers might want a different browser. Maybe you like certain features of Firefox, for example. Or you want something more privacy-focused than Chrome. DuckDuckGo recently debuted its privacy-centric browser for the Mac and my hope is that a Linux version eventually launches.
With Linux on my Chromebook, I can add any Linux-supported browser. That includes Firefox, Vivaldi, Brave, or any other browser made for Linux systems.
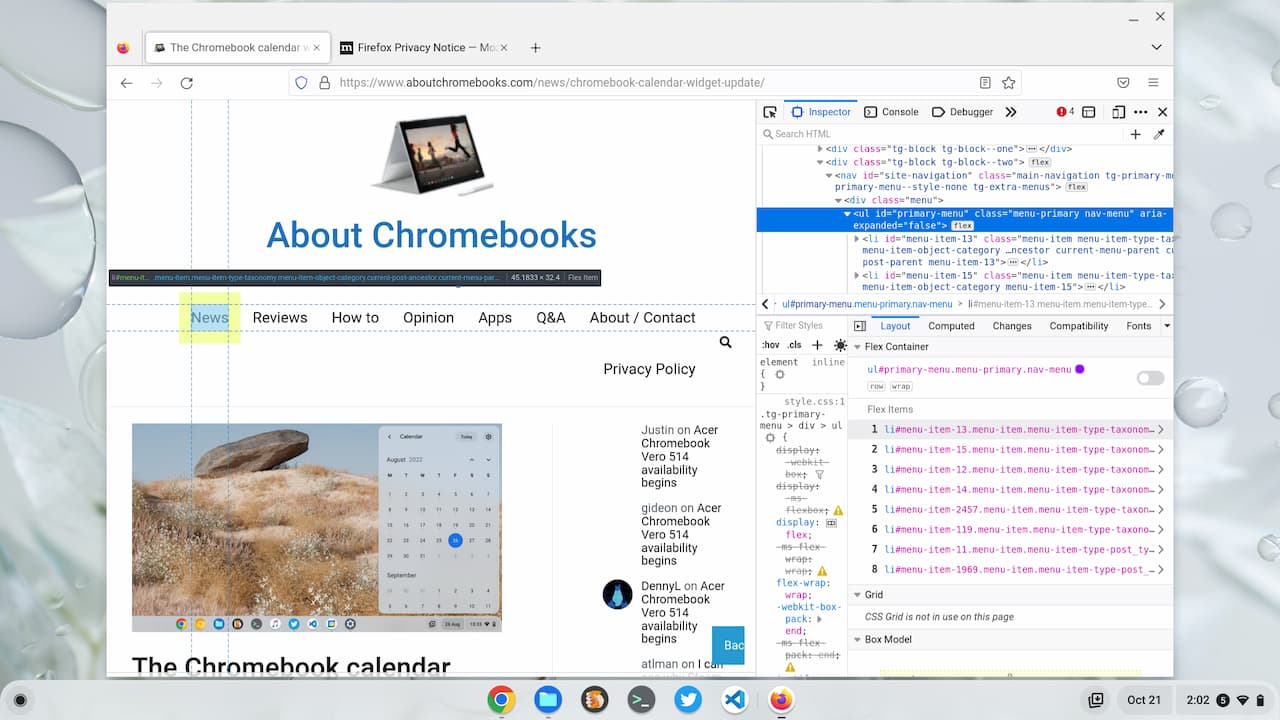
Personally, I fire up Firefox when working on web pages because it shows key layout information that helps me optimize my code. Each browser has its own installation instructions. Here’s the information if you want Firefox on your Chromebook.
Most recently, I discovered the Sidekick browser and although it’s based on Chromium, it has some amazing features that boost my productivity.
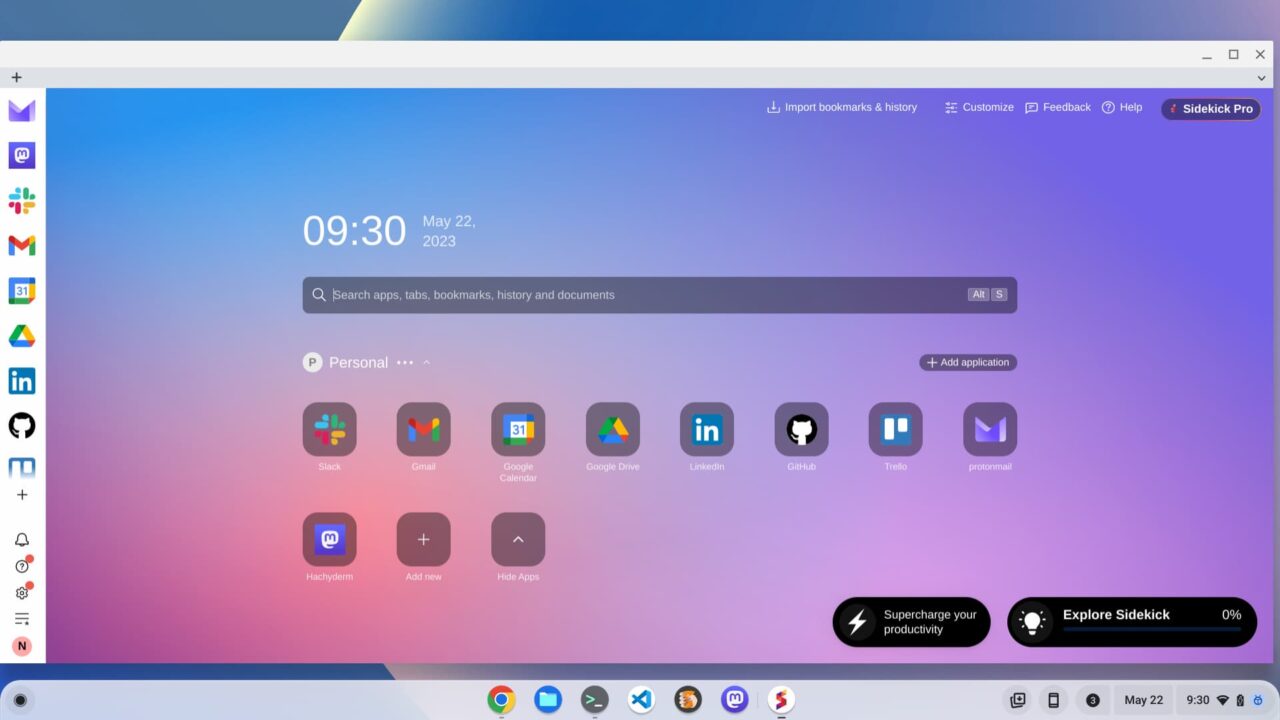
Remote server access and file administration
I doubt many Chromebook users are managing remote servers, so this is another “me” use case. However, it shows that sys admins can use Linux and specific tools on a Chromebook for certain tasks.
Sometimes I have to modify files for this website that require remote access. It’s not often. When I need to do it though, it’s usually important and for a good reason. So I use Linux on my Chromebook with the Filezilla app for this task.
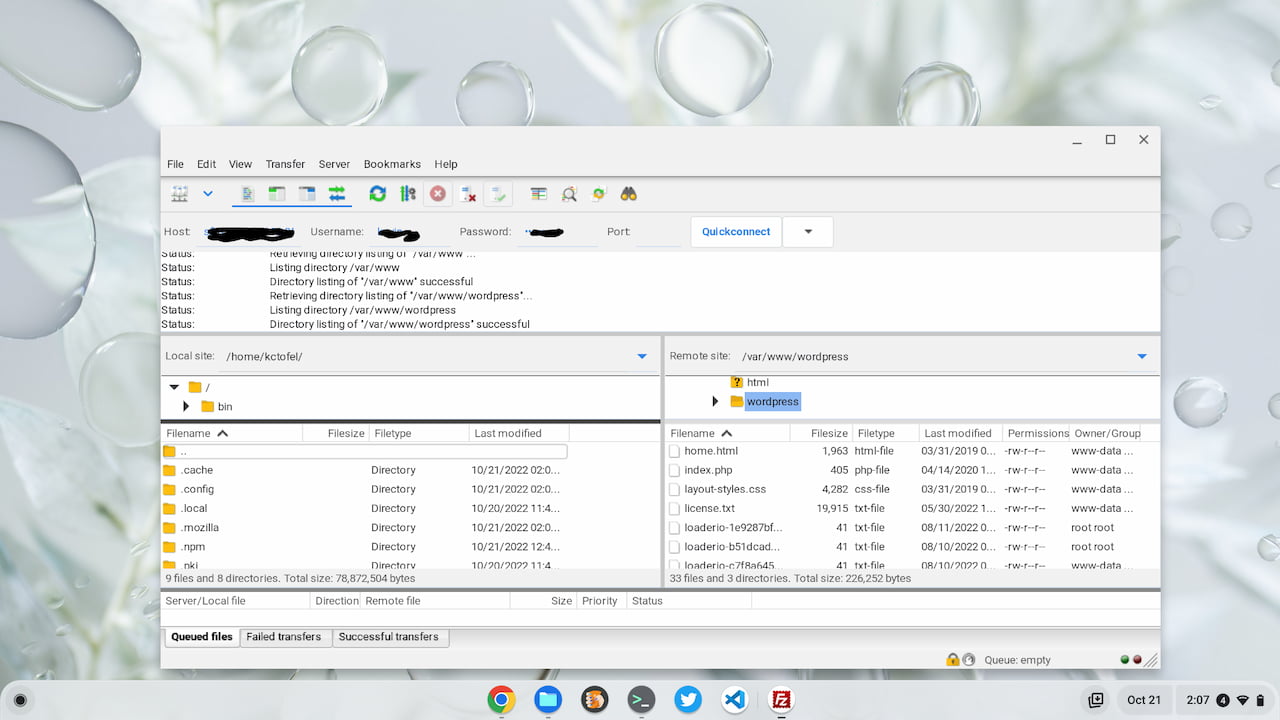
Again, this is a specific use case for a small number of people. And most people who need this functionality likely don’t use a Chromebook. I’m betting they don’t know that Linux is fully supported in ChromeOS, and therefore so are many useful tools and apps.
If you’re using Linux on a Chromebook, what specific use cases are different from mine?
The post How and why I use Linux on my Chromebook appeared first on About Chromebooks.