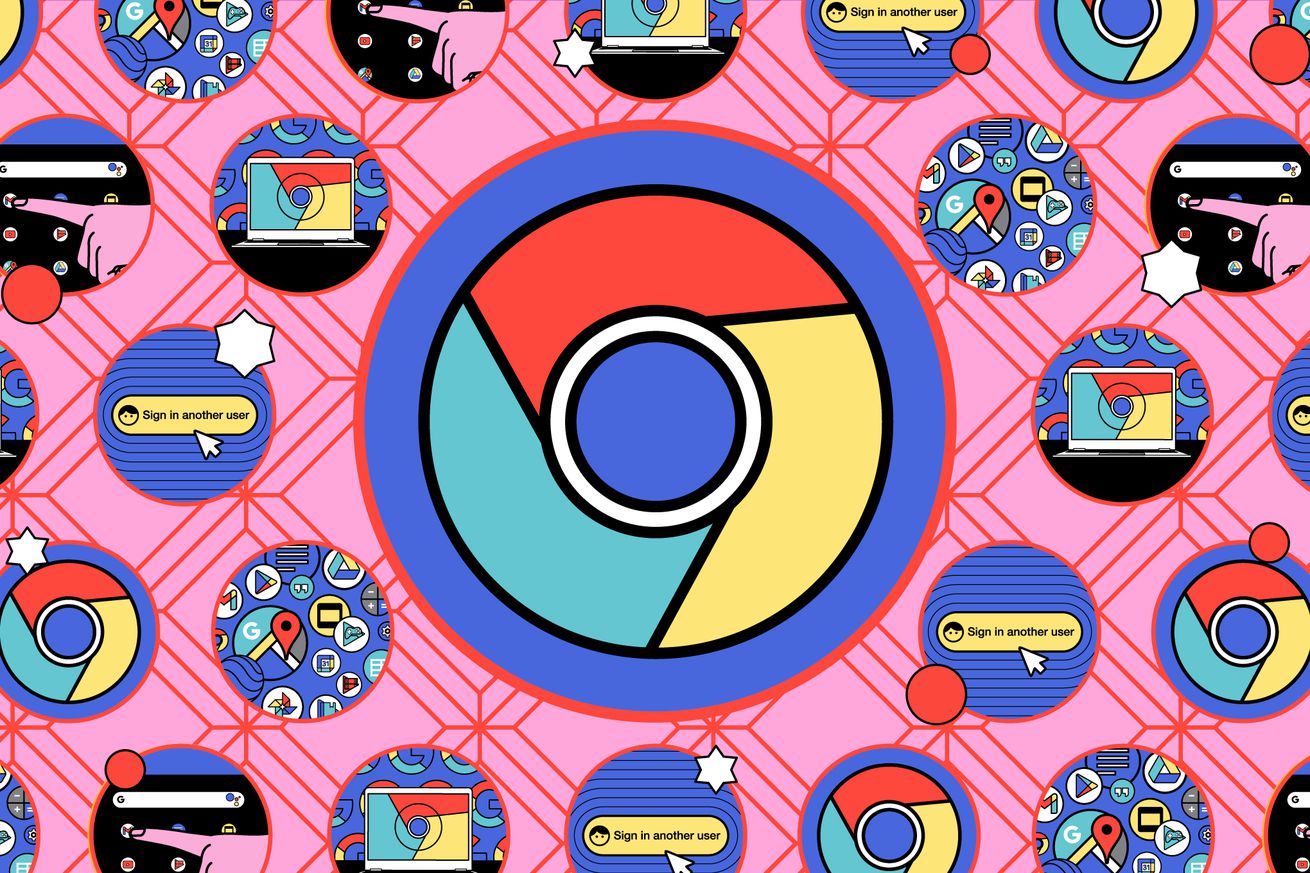
The Issue
It’s probably happened to all of us: you want to link to a really interesting factoid in a really long article — but you can’t be sure that the people reading your social network or blog entry will be able to find the factoid in all that text. You could simply take a screenshot of the factoid, but then you’re not linking to the original article, which is both bad internet etiquette and not as effective in showing your source material. Or you can take the screenshot and throw in the link, which is better but awkward. Or…
Quick Fix
Use the Chrome browser’s Copy Link to Highlight feature.
/cdn.vox-cdn.com/uploads/chorus_asset/file/24618715/Screenshot_2023_04_28_at_4.19.18_PM.png)
The full story
When you’re a writer or editor for a site like The Verge, you do a lot of linking. That’s because, when you’re writing a story, you want to link to your source material, to a Verge article that has some sort of relationship to what you’re writing, or just to something really entertaining. But if you’re trying to guide somebody toward a specific quote or chart or paragraph, you don’t want them to have to search through the article until they find it.
The other day, I was editing an article in which somebody was describing a device that they really, really liked — and which they had mentioned briefly inside of a different article. I wanted to be able to guide the reader directly to the mention — but didn’t know how to do it. Then another editor explained how.
For example, if I wanted to lead you to info about how much Dyson’s weird Bane headphones weigh, instead of linking just to the article (as this link does) and hoping you’ll find the appropriate sentence, this link will take you directly there. And the really nice thing is that, once the link is set, it will work with most browsers. (Unfortunately, not all — I tried it with Microsoft Edge, another Chromium-based browser, and with Safari, and it worked fine. However, it did not work with Firefox — it just took me to the top of the page.)
I’m going to use this feature a lot from now on.
The full fix
It’s easy if you know how. On your Chrome browser:
- Highlight the word, phrase, or section you want to link to.
- Right-click on the highlight and select Copy Link to Highlight.
- Use the copied link in your blog entry, social networking post, or wherever you want to put it. When somebody clicks on that link, it will take them directly to the section of the webpage that you highlighted.
Update April 30th, 2023, 8:20AM ET: This article has been updated to add that, while the link that Chrome creates will work with most browsers, it will not work with Firefox.

/cdn.vox-cdn.com/uploads/chorus_asset/file/24455007/Chrome_HT044_How_To_01.jpg)