While Windows is a powerful operating system for productivity, so much of what we do with work these days revolves around the web. Whatever your browser of choice — Chrome, Firefox, Edge, Brave, or any of the more contemporary options — there’s a decent chance you spend a fair amount of your workday working with apps inside that environment.
That’s fine: I recommend using the right tool for the job, whatever that is. And often, it’s a web app! But when nearly every application you use exists in a browser tab within a single desktop window, you’re missing out on some of Windows’ most powerful productivity advantages.
So consider this: What if all those web apps you rely on were integrated into Windows — with their own desktop windows, taskbar icons, and more? What if they worked with the Windows taskbar, Alt+Tab switcher, Task View, and Snap?
It’s something you can make happen in just a few clicks — if you know the tricks.
Want more Windows tips and tricks? Sign up for my free Windows Intelligence newsletter — three things to try every Friday and free Windows Field Guides as a special welcome bonus!
Windows web app trick #1: Do the download
Many popular web apps now offer official Windows versions, too. It sounds a little obvious, but this wasn’t always as common as it is today. You may have started using a web-based tool when it was available only in a browser, but it may work nicely on your Windows desktop today without any real effort other than taking the time to find the right option.
For example, at our email newsletter-focused small business The Intelligence, we use applications like Notion for documents, Trello for planning, and Microsoft Designer to whip up the occasional piece of AI art. These are normally thought of as web apps, but every single one of them offers an installable Windows desktop application — and I’ve linked the desktop versions in that list.
For file and photo storage, of course, services like Google Drive and even Apple iCloud offer downloadable Windows apps.
And yes, whether you’re using Windows 11 or Windows 10, many of those installable apps are still based on web technologies. But they don’t have to be confined to a browser tab, and going with the “app” version gives you an even richer and more integrated experience.
When in doubt, search the Microsoft Store app for an application or check out its official website for a Windows desktop download.
Windows web app trick #2: Instant install
Even if an official download isn’t available, you can turn any web page into an “app,” complete with its own dedicated window, taskbar icon, desktop shortcut, and Start menu shortcut. This is particularly useful for strictly web-based applications like Gmail, which you might want to keep just a single click away.
All you need is Google Chrome, Microsoft Edge, or some other Chromium-based browsers. (Unfortunately, Mozilla Firefox doesn’t offer this feature.)
In Google Chrome, first head to the web page you want to use as an app — like Gmail.com, for example. Then, click the menu button, point to “Cast, save, and share,” and select the “Install page as app” option.
In Microsoft Edge, head to the page you want to transform into an app and click menu > Apps > Install this site as an app.
Some pages offer the option to be installed as progressive web apps (PWAs). If you try this same process on such a page, you’ll see a slightly different “Install” option. PWAs often offer more features, like offline support — and they similarly transform the website into its own unique window, with a more native-app-like feel that’ll be right at home on your Windows PC.
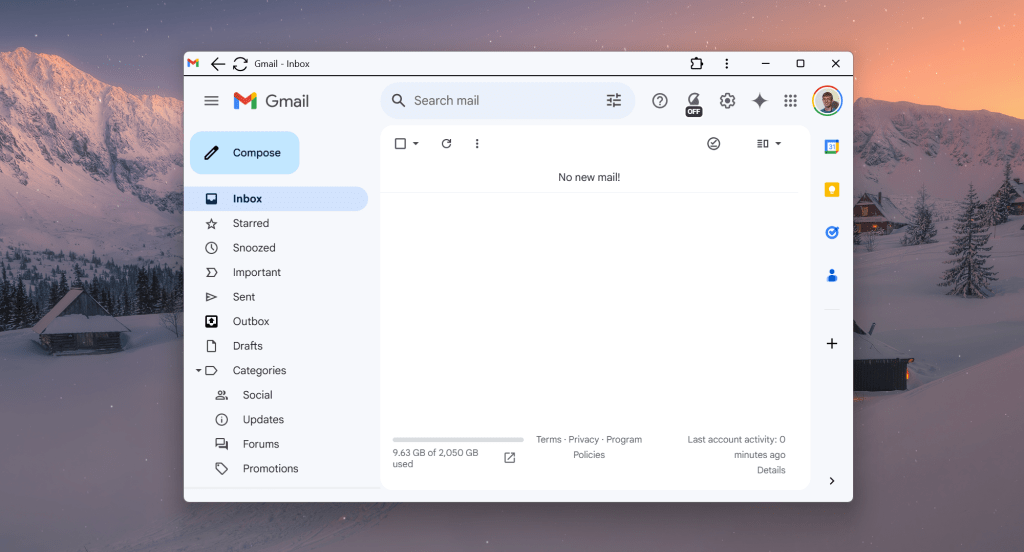
Chris Hoffman, IDG
Windows web app trick #3: The alternate route
While you could give Gmail and Google Calendar their own taskbar icons using the trick we just went over, you also have another option: You could access things like your email and calendar events by pulling their data into other dedicated desktop apps.
There’s no shortage of available native-to-Windows options, but the new Outlook is built right into the Windows operating system you’re using — and it works seamlessly with Gmail and Google Calendar. The classic and once-again-under-development Mozilla Thunderbird application works with both Gmail and Google Calendar, too.
By bringing your web-centric data into any such application, you can then read your emails, get desktop notifications, and send emails right from the native Windows app environment. Unfortunately, Outlook will only let you view Google Calendar events, but Mozilla Thunderbird will let you modify your Google Calendar, too.
While I’m focusing on Gmail here, you could also add mail and calendar from Apple iCloud or Yahoo to these applications. You’d get a more desktop-style email experience complete with offline access.
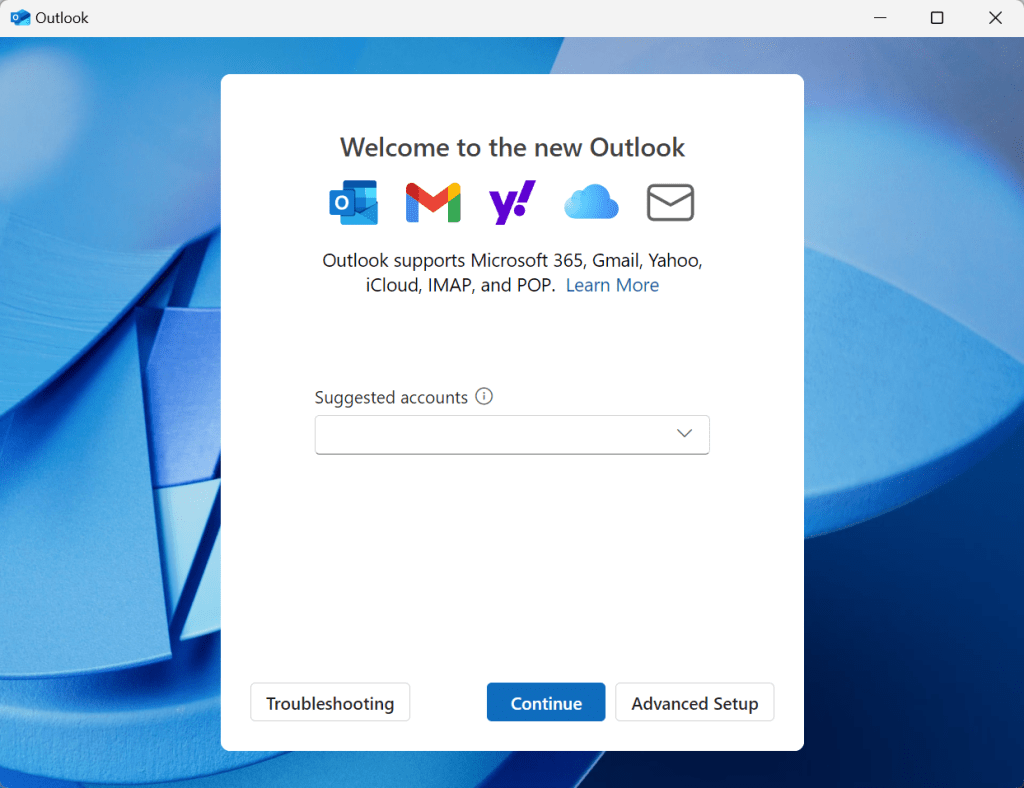
Chris Hoffman, IDG
Windows web app trick #4: The third-party path
Beyond the big names, your Windows PC supports an array of less well-known native apps that can also do the job and let you work with web-centric data in a Windows app environment. For example, the Fantastical calendar application that was long popular on Macs is now available on Windows PCs. If you use quite a few different calendars and want them all in one powerful application, the $57 per year it costs may be well worth it — particularly for professional purposes. I’ve heard so many good things from Mac users about this application over the years.
Windows 10 had a very nice calendar feature: It would show your calendar events when you clicked the clock, and that worked with Google Calendar. This feature is missing in action on Windows 11 and was lost in the operating system transition, but for $4 you can get the similar Calendar Flyout application for convenient access to Google Calendar and Microsoft-powered calendar events, too. It adds a handy icon to your system tray for easy viewing and clicking. My colleague JR Raphael of Android Intelligence fame says it looks and works exactly as described — and is quite nice to use!
JR’s also a big fan of the Superhuman email application. And, while most people won’t be spending $25 per month for an email application unless they live and breathe email professionally, Superhuman does offer a downloadable Windows desktop application as well.
The point: There’s a whole universe of applications that can better integrate whatever web apps and services you use with Windows. You’ll just need to do a little digging to find the right ones for you.
Windows web app trick #5: The browser tune-up
At the end of the day, there’s nothing wrong with using web apps in your browser — if that’s really how you prefer it. You may go full circle playing with the other options here and conclude that some applications just work best in a traditional browser tab. But there’s still a lot you can do with a browser-tab-based app to turn it into an even more effective productivity tool.
For example, some web applications offer offline support, even while running in your browser. (While many people wonder why offline support is so necessary these days, I like the knowledge that I can always use applications on my laptop even if an airplane’s Wi-Fi isn’t working properly, if there’s some kind of connection blip, or if I’m out and about in an area without readily available internet access.)
Google offers instructions for enabling offline Gmail support and enabling offline Google Calendar access in Google Chrome. Plus, Google will let you enable offline editing for Google Docs. You can also configure offline access in the new Outlook for Windows.
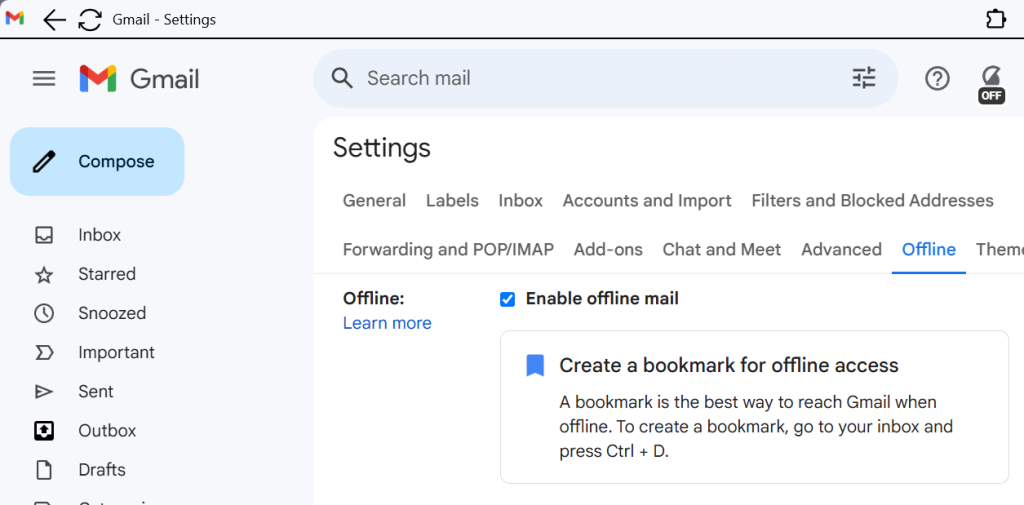
Chris Hoffman, IDG
Web applications like Gmail and Google Calendar can also be set as your PC’s default applications for their respective purposes. That means whenever you click an email address on the web or in any other program on your computer, Windows will automatically open a new email draft with that address present within Gmail in Google Chrome. Gmail will normally ask you to set this up when you start using it, so you may have already granted it default email client status.
Beyond that, it’s a good idea to bookmark web apps you use regularly within your browser’s bookmarks toolbar for easy ongoing access. That way, you can get to those quickly by pressing Ctrl+Shift+B from anywhere on the web.
You may also want to pin especially common applications like Gmail so they’re always ready to go. Check out my collection of Windows browser tab tricks for even more ideas!
Get Windows knowledge in your inbox with my free Windows Intelligence newsletter — three new things to try every Friday and free in-depth Windows Field Guides as soon as you sign up.

