Chromebooks are excellent for staying connected and completing tasks. However, a non-working touchpad can disrupt your day.
It may even make you think the device is frozen. You can try a few steps to resolve the problem.
Fixing a Chromebook Touchpad That Isn’t Working
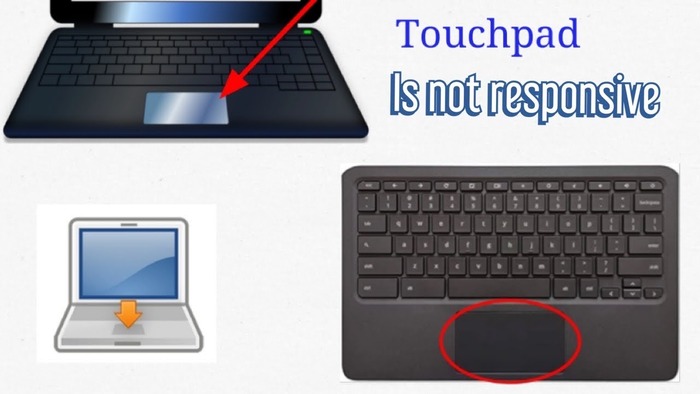
Once you confirm the issue is with the touchpad and not the entire Chromebook, you can start troubleshooting. Here are some methods to try:
- Clean the touchpad. Remove any dust or dirt from the touchpad. Use a soft cloth to wipe it and compressed air to clear debris from cracks or beneath the surface.
- Drum your fingers. Tap your fingers on the touchpad for about ten seconds. This can shake loose any dirt or particles that may be causing problems.
- Press the Esc key multiple times. This key stops loading a page. If something on the page is causing the device to freeze, pressing Esc may help.
- Restart the Chromebook. Press and hold the Power button until the Chromebook turns off. Wait for one minute, then power it on again. Doing this often fixes basic problems.
- Perform a hard reset. Press and hold the Power button to shut down the Chromebook. Next, press the Power and Refresh keys at the same time to restart it. Files will remain safe, and it may solve various issues.
- Check the manual. Some Chromebooks have keys that turn off the touchpad. If the touchpad is off, follow the manual’s instructions to turn it back on.
- Adjust touchpad settings. Open Settings and go to the TouchPad section. Disable features like tap-to-click, acceleration, or adjust speed settings. These changes might resolve the issue.
- Delete the affected user account. If multiple accounts are on the device, switch to a different one or remove the problematic account. Ensure local files are backed up before deleting.
If the problem persists, consult a technician. They can inspect the device for hardware issues. If the Chromebook is beyond repair, consider replacing it.
Chromebooks are relatively affordable compared to many other laptops, and several great options are available.
Quick Fix for Chromebook Touchpad Problems
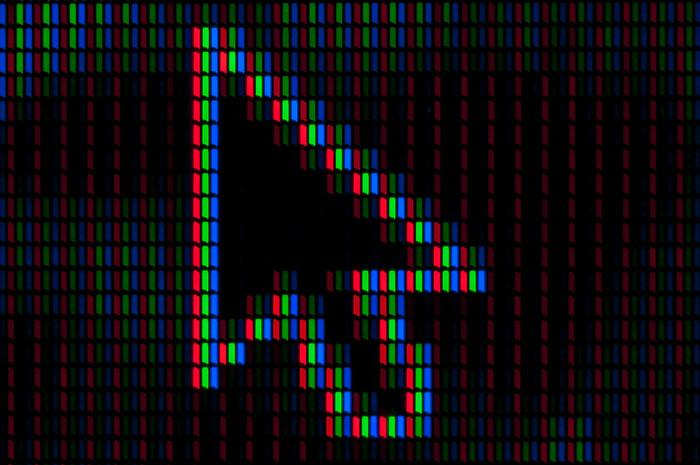
When a Chromebook touchpad stops working, try a simple fix to identify the issue.
Use the touchscreen on the Chromebook, if available, to navigate. Alternatively, connect an external mouse and check if it works.
These actions help confirm whether the problem is with the touchpad or the Chromebook itself. If the external mouse or touchscreen functions properly, the issue is limited to the touchpad.
Using an external mouse or touchscreen provides a practical solution while diagnosing the touchpad. A functioning external device indicates that the Chromebook is working fine overall.
This approach eliminates unnecessary troubleshooting steps and allows focus on fixing the touchpad.
Keep an external mouse as a backup to ensure smooth Chromebook use during such situations. Regular cleaning of the device, especially the touchpad, prevents many issues.
Maintaining a clean and functional Chromebook ensures a better user experience. A quick solution like connecting an external device can save time and provide clarity about the problem.
Careful handling and timely fixes keep the Chromebook in top condition, avoiding unnecessary interruptions.
Reasons for Chromebook Touchpad Issues
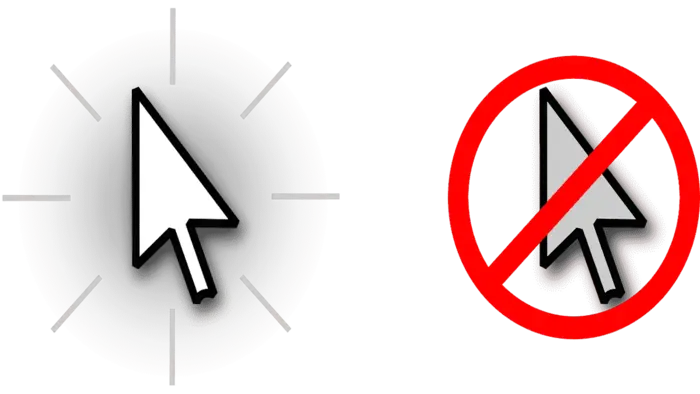
A Chromebook touchpad may stop working due to several causes. Dust and dirt often interfere with touchpad sensors, making it unresponsive.
Cleaning the touchpad and its edges can restore functionality. Ensuring the touchpad surface remains clean reduces the chances of such problems.
Software glitches can also cause the cursor to stop moving. Restarting the Chromebook often resolves temporary software issues.
Updating the system regularly ensures smooth performance and prevents errors.
Keeping the Chromebook updated reduces the likelihood of software-related problems affecting the touchpad.
Certain Chromebook models include shortcut keys to disable the touchpad. Pressing these keys accidentally may deactivate the touchpad.
Checking the device manual or exploring settings helps reactivate it quickly. Avoiding accidental keystrokes prevents the touchpad from getting disabled.
Taking proactive steps such as cleaning, updating, and understanding device shortcuts ensures smooth touchpad functionality.
Regular maintenance keeps the Chromebook efficient and minimizes disruptions caused by touchpad issues.
The post Why My Chromebook Mouse Disappeared? appeared first on About Chromebooks.

