Remember the HomeGroup on Windows 7? This feature made it easy and simple to share files among PCs on your home network. Then Microsoft axed it in Windows 10, making the sharing-files-between-PCs experience more complicated.
The good news is that there are still many great options for sharing files between Windows 10 and Windows 11 PCs. (Some are even easier than using a HomeGroup.)
Looking for the best Windows PC newsletter? My free Windows Intelligence newsletter delivers all the best Windows tips straight to your inbox. Plus, you’ll get free copies of Paul Thurrott’s Windows 11 and Windows 10 Field Guides (a $10 value) just for subscribing!
Use wireless Nearby Sharing between PCs
Up first: Windows itself has a built-in “Nearby Sharing” feature that lets you wirelessly send files between nearby PCs. It’s built into both Windows 10 and Windows 11 — it’s like Microsoft’s answer to Apple’s AirDrop or Google’s Nearby Share tool (which Google recently renamed Quick Share).
You can activate it by heading to Settings > System > Nearby sharing (on Windows 11) or Settings > System > Shared experiences (on Windows 10). Once it’s turned on, you can send files to other nearby PCs using Bluetooth or Wi-Fi. All you need to do is use the Share option in File Explorer. (Here’s how to use Nearby Sharing.)
This is an easy-to-set-up, low-effort way to quickly send files. But it’s not exactly an alternative to the traditional HomeGroup for network file sharing; you have to choose to push specific files to another PC at a given moment in time. You can’t just let someone on the other PC browse a file share and grab whichever file they like.

With Nearby Share, File Explorer can send files to other nearby PCs via Wi-Fi or Bluetooth.
Chris Hoffman
Share files in the cloud via OneDrive
OneDrive is probably the biggest reason Microsoft wanted to ditch HomeGroups. The company wants you to store all your files in OneDrive and then use OneDrive’s built-in sharing features to share them with other people — or access them from other PCs.
Microsoft’s OneDrive cloud storage is integrated into Windows, so this is fairly easy if you use OneDrive. But there’s no reason you couldn’t choose a different cloud storage tool such as Google Drive or Dropbox, if you prefer.
Just store your files in OneDrive and access them there on other PCs. You can right-click a file stored in OneDrive in File Explorer and use the OneDrive menu to configure sharing, if you like. You can even get a link for the file here and send that link to whomever you like.
The other person doesn’t have to be on your local network, which means OneDrive sharing is very convenient in many situations. But it’s not necessarily ideal for sharing large files on your local network, as those files would have to be stored in a cloud and then repeatedly uploaded and downloaded via your internet connection.
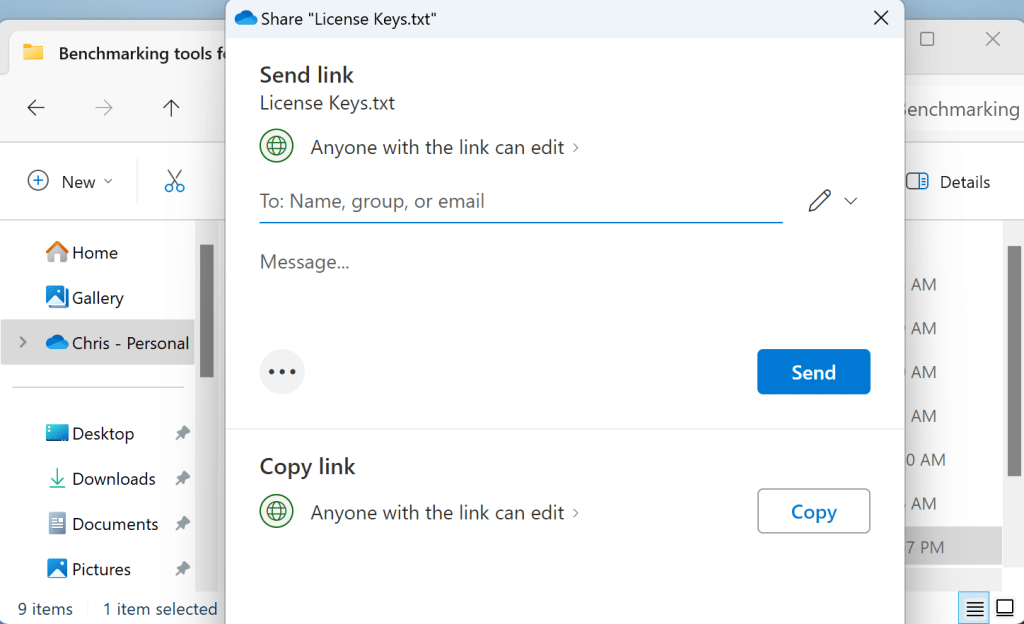
Windows stores folders like your Documents and Desktop in OneDrive by default, making cloud-based sharing easy.
Chris Hoffman
Set up traditional Windows network file sharing
Microsoft may have removed HomeGroups, but it didn’t remove traditional network file sharing in Windows. Businesses still use the feature, and it’s built into modern Windows 10 and Windows 11 Home PCs.
Network file sharing is a tad confusing — in fact, HomeGroups were designed to make this technical stuff easier to set up and use for the average user. With HomeGroups gone, you’re dealing with the raw and finicky network file sharing bits of Windows again.
Before you continue, bear in mind that this feature should only be used on private networks — such as your Wi-Fi network at home — and not on public networks like those at coffee shops or hotels.
The basic process for setting up network file sharing on your home network is simple:
- First, you need to tell your PCs they’re on a private network. To do so, open the Settings app, select “Network & internet,” click “Wi-Fi” if you’re connected to a Wi-Fi network or “Ethernet” if you’re connected to a wired network, and click the name of the network. Ensure it’s set to “Private” under the network profile area.
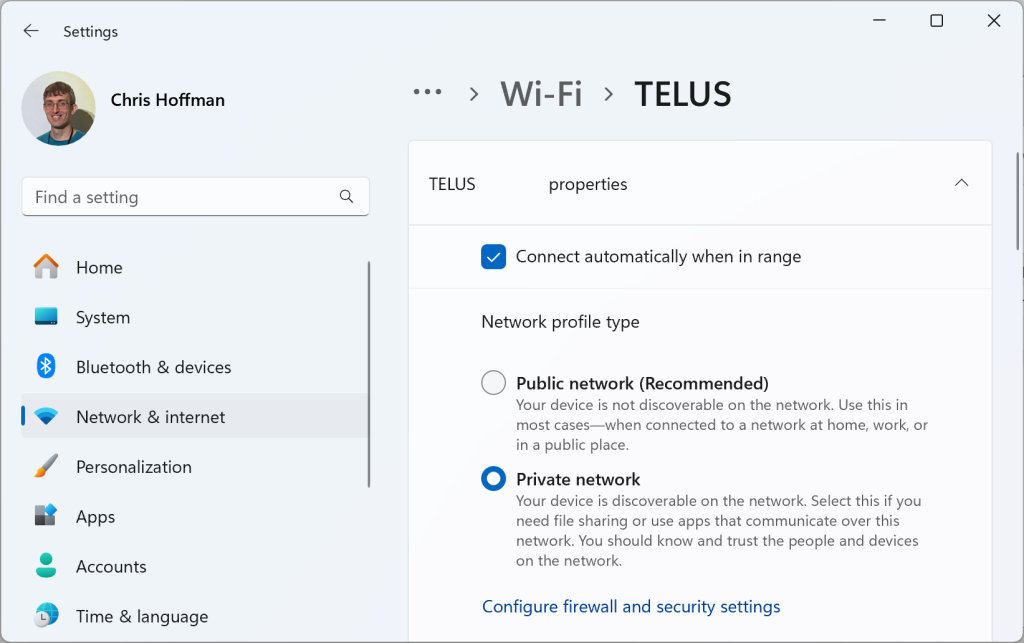
Windows automatically marks Wi-Fi networks as public when you connect to them for security reasons. Mark them as private to enable features like network file sharing.
Chris Hoffman
- Next, open File Explorer and click “Network” in the left sidebar. If you see a banner saying “File sharing is turned off” at the top of the window, click it and then select “Turn on network discovery and file sharing.”
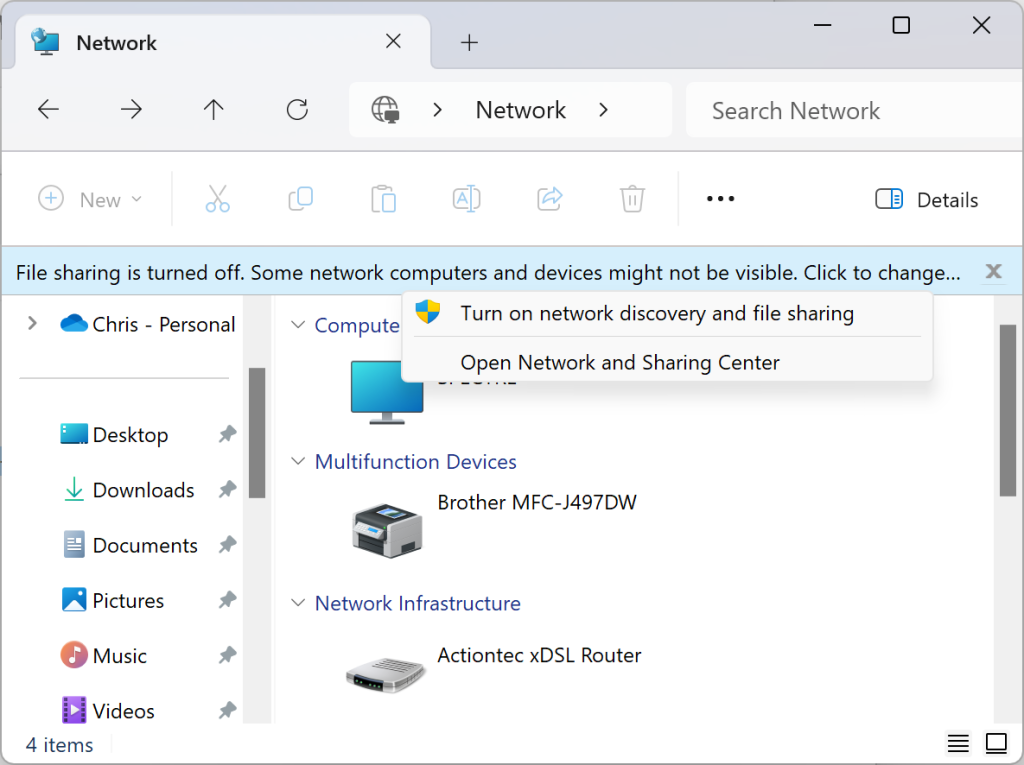
Windows automatically marks Wi-Fi networks as public when you connect to them for security reasons. Mark them as private to enable features like network file sharing.
Chris Hoffman
Be sure to follow the above steps on each PC you want to participate in the file sharing.
Now, file sharing is ready to go — as long as you’re connected to a private network. But you won’t see any shared files.
To eliminate confusion over usernames and passwords, some people create local user accounts to make sharing permissions work nicely. You could certainly do this. But Microsoft recommends something simpler: Creating a network file share that’s shared with everyone on your network, thereby avoiding any username and password issues.
- First, consider what you want to share. I recommend just creating a new folder for shared item — I personally created a new folder at C:Shared Files.
- Next, right-click that folder in File Explorer. Select Give access to > Specific people. If you are using Windows 11, you’ll have to click “Show more options” in the context menu before you see the “Give access to” submenu.
- Now, in the Choose people to share with window, click the little down arrow in the box at the top of the window, select “Everyone,” and click “Share.”
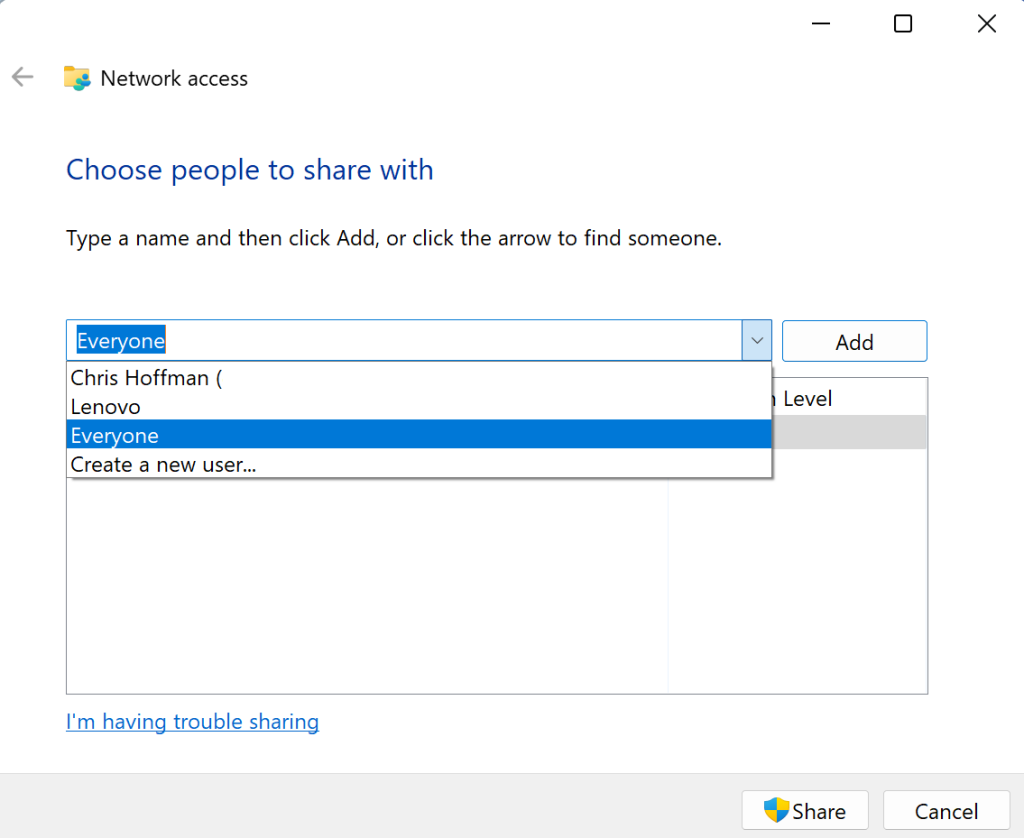
Microsoft recommends sharing a folder with “Everyone” on your home network for maximum simplicity.
Chris Hoffman
You can now open File Explorer on another PC on your network, click “Network,” and double-click the name of the PC sharing the files — and you’ll find the shared files. I successfully used this method to share files between Windows 10 and Windows 11 PCs with no further configuration.
As the name implies, this will share the files you choose with everyone on your network, so act accordingly. The files will only be shared when you’re on a network marked private, however — so just be sure to leave public Wi-Fi networks marked public in Windows after you connect.
This is an easy way to quickly and easily set up file sharing on your home network without any concerns about usernames, passwords, and access rules.
Use network-attached storage or USB drives
Sometimes, the old ways are best. In many cases — especially with modern, lightning-fast USB drives — it might be faster to plug an external drive into one computer, copy files to it, and then move that drive to another computer. A large, fast, inexpensive USB drive may be all you need. If you go this route, you won’t have to worry about networking issues at all.
Another option is to rely less on Windows file sharing and more on a dedicated network attached storage device, also known as a NAS. Your NAS becomes your primary network-attached file server. Unlike your PC, the NAS is always on, storing files and making them accessible to all your computers — and it will use less power than a PC, too. NAS hardware is also packed with other features — for example, a NAS could function as a networked media server you can stream media from or even let you access those shared files over the internet. You can also use your NAS as a backup location for your PC.
While it’s true that Microsoft nudged HomeGroups aside to make way for a greater emphasis on OneDrive cloud storage, it’s also true that many computer geeks who would have previously used HomeGroups on Windows now rely on NAS hardware instead. If you want to have a big network file share the old-fashioned way, NAS is your best option.
Get even more Windows PC tips and tricks with my Windows Intelligence newsletter — three things to try every Friday and free Windows Field Guides as soon as you sign up!

