Android 15 is a-comin’! Google’s latest and greatest Android version is inching ever closer to its official arrival and promising some tantalizingly sweet treats for those of us on properly supported devices.
The third Android 15 beta landed on Tuesday, and that means the software is now considered fully “stable,” at the platform level. It also means we’ve got just one more prerelease beta version before the full final version rushes out into the world sometime this summer (or possibly in the early fall).
But hey, why wait? With the right pinch of creative thinking, you can give yourself early access to an even better version of an especially noteworthy Android 15 addition — a pair of intriguing improvements the software squeezes into an area of the operating system you probably glance at multiple times a day.
In fact, the setup I’m about to show you will add substantial productivity improvements over what Android 15 itself offers, and it’s likely something you’ll appreciate even after you’re rockin’ the official Android 15 update on your device.
Let’s dive in, shall we?
[Psst: If you love time-saving shortcuts as much as I do, check out my free Android Shortcut Supercourse. You’ll discover all sorts of smart efficiency-enhancers for your phone!]
Android 15 and the lock screen evolution
So, a quick crumb of context before we get going: Among Android 15’s more remarkable additions is a set of improvements to the Android lock screen — improvements with an interesting history on Android, as both have appeared on the platform or close to it at some point in the past:
- First, Android 15 introduces the ability to add widgets onto your device’s lock screen — something Google gave us back in 2012, as part of the Android 4.2 update of that era, but then took back away two short years later for no apparent reason.
- And second, Android 15 allows you to set a default system note app and then access that app directly from the lock screen for fast, easy access — something offered on Chromebooks via the Google Keep app a handful of years back until, well, y’know.
Both of these features were welcome productivity advantages when they initially launched in their earlier incarnations, and they’re certainly nice to have coming back into the mix now. But (a) they aren’t in front of us yet, since Android 15’s still in the oven — and (b) when they do arrive with Android 15’s launch, they’ll be accompanied by some serious asterisks.
First and foremost, the lock screen widget system will be limited only to tablets, at least for the time being, as part of the Pixel-Tablet-esque smart display hub mode. So no-go for phones, in other words. It’ll also work only with a small subset of widgets whose developers have specifically listed them as being compatible with this system (a designation very few widgets presently sport).
Second, the lock screen note shortcut system essentially just puts an icon for opening your note app of choice onto your device’s lock screen. That’s fine and certainly better than nothing, but it isn’t exactly what I’d call a rich or fully featured form of lock screen note-taking integration.
With about two minutes of effort, though, you can overcome these limitations and bring an even more functional, practical, and effective version of both concepts onto any Android device you’re using this second — phone or tablet, no matter how old it is, and no matter who made it.
Ready?
Your instant Android lock screen enhancement
The key to boosting your Android lock screen productivity lies in a simple little app called Lockscreen Widgets and Drawer. We talked about it almost exactly a year ago, but it’s freshly relevant in our current context and with the idea of adding extra productivity power into your lock screen in a similar way to what Android 15 will allow.
Rather than simply wax poetic about what the app can do for you, though, lemme show ya — ’cause in this instance, pictures really do speak louder than words alone.
So open those big, beautiful peepers and take a gander at my Android phone’s lock screen with this setup up and running:
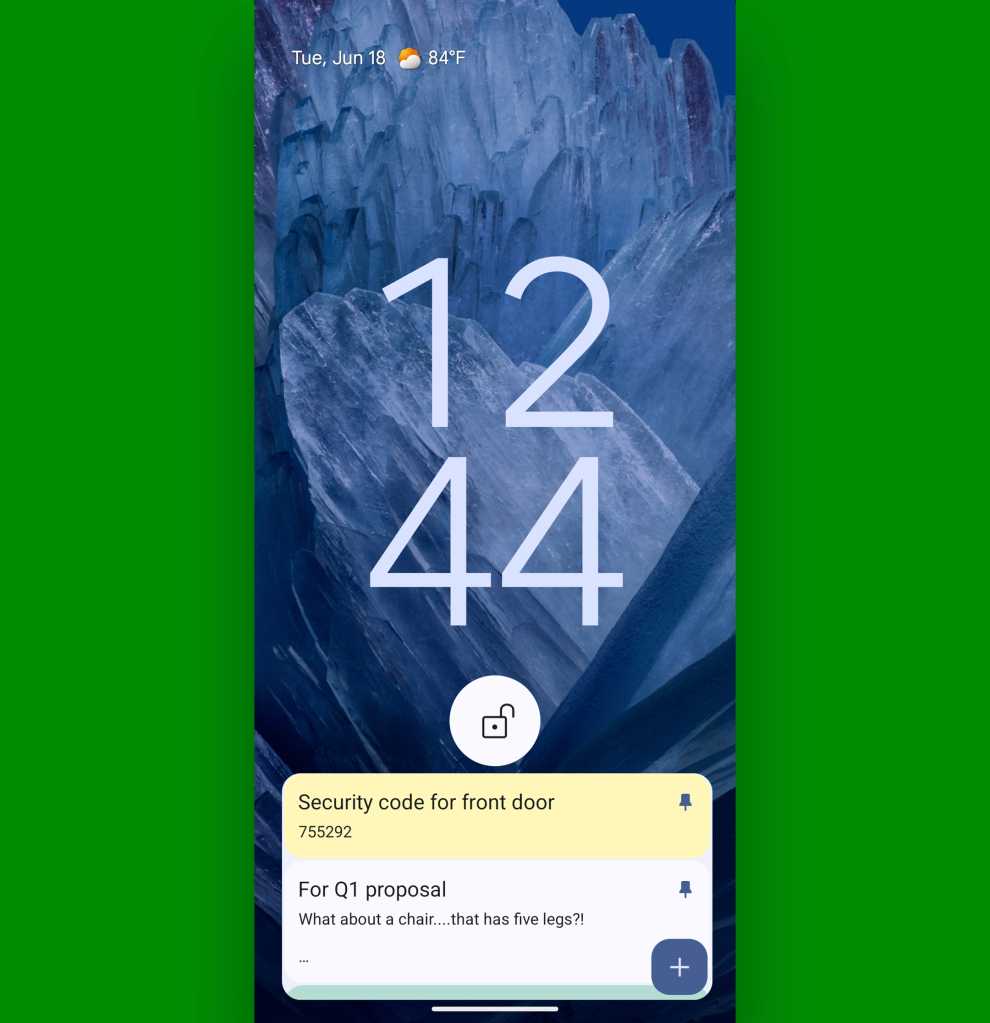
JR Raphael, IDG
There, right front and center, is a widget showing my most recent notes within Google Keep. I can see and scroll through my notes, and with a single tap (and proper authentication), I can jump directly into any individual note or into creating a new note right then and there, without any extra steps or seconds wasted.
And to be clear, Google Keep is just the widget I picked for this example. You could just as easily use a widget for OneNote, Notion, or any of the other excellent Android note-taking apps that make widgets available. Or you could even go in a completely different direction and use an Android widget that has nothing to do with note-taking — one connected to your calendar, your tasks, or anything else your saucy ol’ noggin comes up with.
Just remember that, inevitably, anything you put in this area will be visible to anyone who has their paws on your physical device. You’ll still have to authenticate to actually get into the associated app, view any more than the initially visible preview, or edit and create anything within it — but, particularly when it comes to sensitive company information, you’ll want to think carefully about what you make present in that preauthentication area.
Capisce? Capisce. Now, here’s how to make this happen:
- Download Lockscreen Widgets and Drawer from the Play Store. It’ll set you back a whopping buck-fifty — and odds are, it’ll bring enough of a boost to your efficiency to quickly make it worth that cost and then some.
- Open up the app and make your way through its initial setup screens. Don’t worry about any of the specific permissions or prompts you see along the way; most of ’em aren’t particularly pressing, and the ones that are important will come up separately in a second.
- Once you’re on the app’s main screen, tap “Accessibility Settings” — then find “Lockscreen widgets” in the list that comes up and tap it. (If you’re using a Samsung device, you’ll first have to tap “Installed apps” before you see the list of available options.)
- Flip the toggle at the top of the next screen into the on position. (Make sure it’s the toggle at the top of the screen, too — not the “Shortcut” option beneath it.)
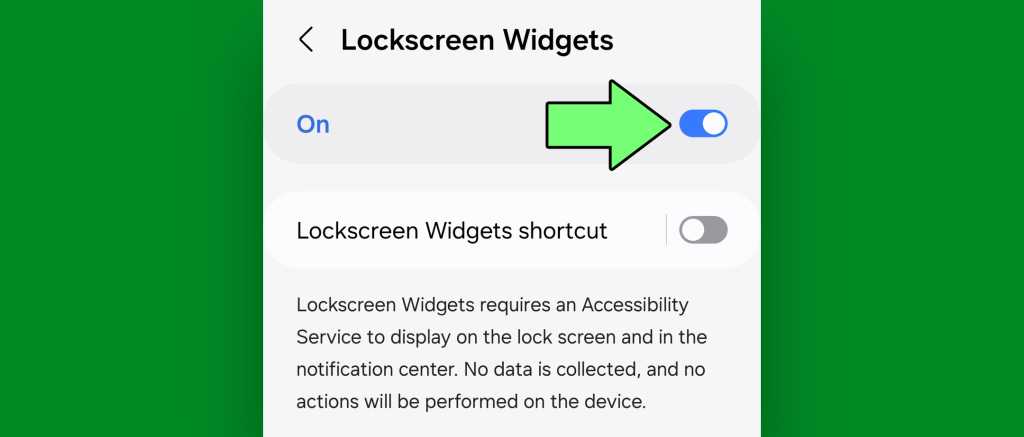
JR Raphael, IDG
Your phone will show you a warning about all the things that permission can do. It may sound daunting, but rest assured: This permission is legitimately required in order for the app to make this magic happen. The app is also explicitly clear about its privacy practices and the fact that it doesn’t collect any manner of user data, and it’s even open source so anyone with the right level of savvy can view the code for themselves and confirm it isn’t doing anything shady.
Got it? Good. Pat yourself on the back and treat yourself to a quick crumpet, ’cause you’ve got the basics all set! Now, you’re ready to pick which widget you want to have present on your lock screen and officially add it into that environment:
- Make your way back to the main Lockscreen Widgets configuration screen and flip the toggle within the “Lockscreen Widgets” box into the on position.
- Tap the +Add Widget button that shows up within that same area.
- Scroll through the list of available widgets and select the one you want.
- Tap the widget you want to add, then confirm that you want the app to add it.
- Tap the Settings button within that same box, then scroll down until you see the “Lock Widget Frame” option (within the “Layout” section). Flip the toggle for that into the on position.
Aaaaand, take a deep breath: We’re almost done!
All that’s left is to press your phone’s power button to turn the screen off, then press it again to summon your lock screen. You should then see a placeholder for your snazzy new widget with instructions to tap the widget with two fingers to move and resize it.
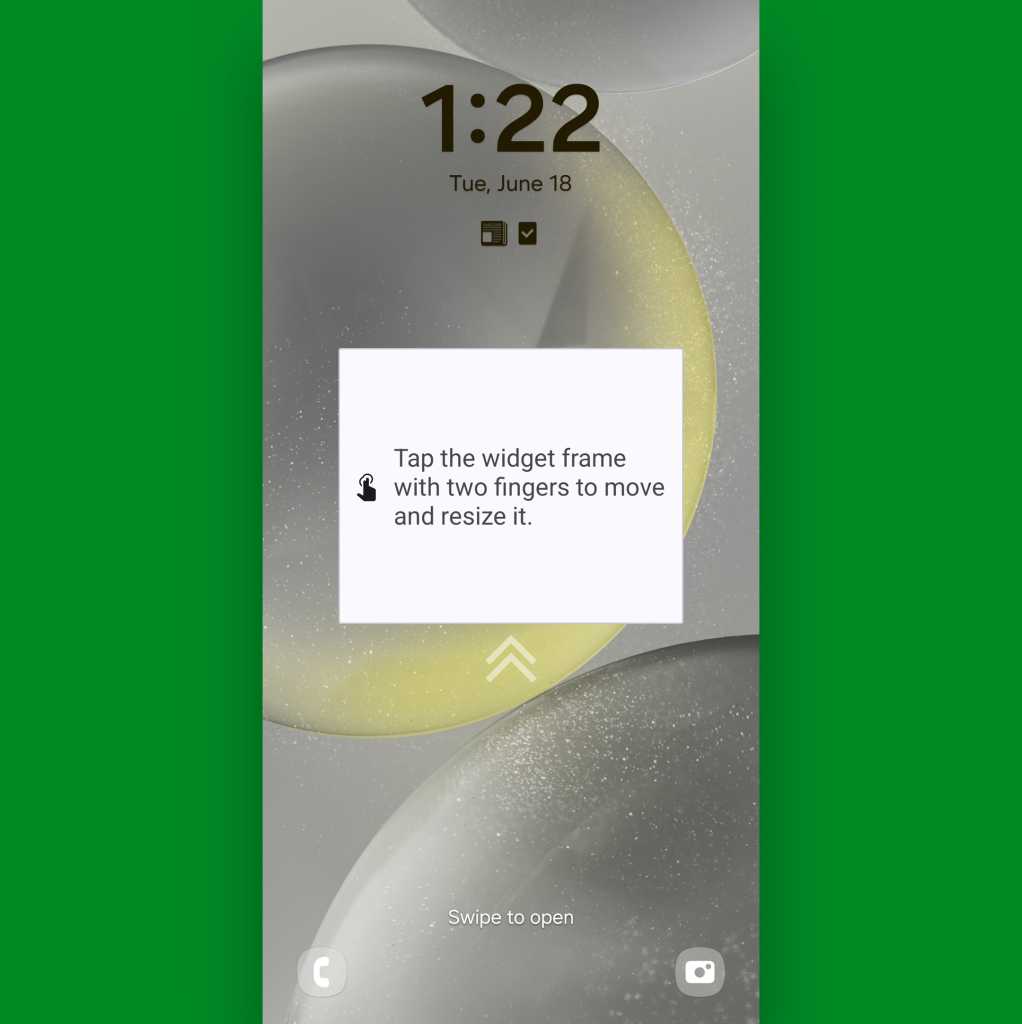
JR Raphael, IDG
Do that, then use the commands that appear within that area to slide the widget around and expand or contract its edges until you find the perfect place for it to live. Ideally, you’ll want it somewhere that’s out of the way and not overlapping with other elements, like your lock screen clock or notifications.
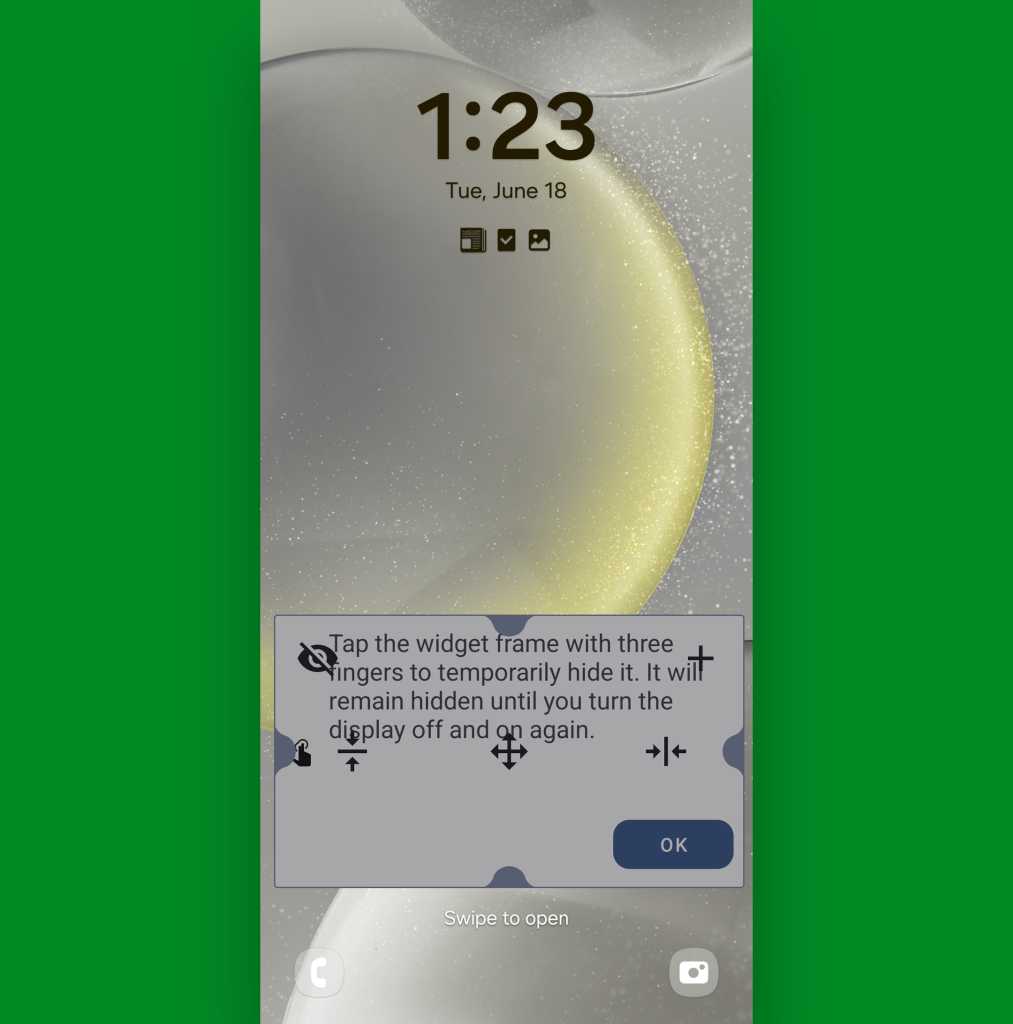
JR Raphael, IDG
Once you’ve got it set, either tap the OK button within that widget box or tap the box again with two fingers, and shazam! The actual widget should then appear and be ready for your loving gaze and/or caressing.
JR Raphael, IDG
If you ever want to temporarily hide the widget out of view on your lock screen, you can do so by tapping it with three fingers together on the screen at the same time.
You can find more intricate options for controlling your widget’s appearance and behavior within the Lockscreen Widgets app — along with options for adding additional widgets into the lock screen environment, if you’re really feeling fancy — but you don’t need to mess with anything else. At this point, your lock screen note center should be fully functional and ready to roll, and you can merrily move on with the knowledge that you’ve got an even better version of a still-unreleased Android feature.
Happy step-saving!
Get six full days of advanced shortcut knowledge with my free Android Shortcut Supercourse. You’ll learn tons of time-saving tricks!

