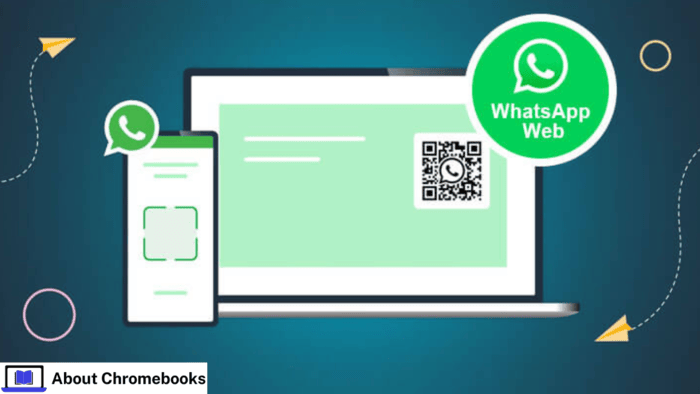People use WhatsApp every day on phones and computers. WhatsApp Web does not work on a PC or Mac unless the phone links to nearby devices.
However, WhatsApp introduced a multi-device feature that changed how users connect.
The new feature allows users to link multiple devices to one account.
Using WhatsApp Web or the desktop app is no longer necessary to keep a phone near the computer. Users can now access WhatsApp on a PC without scanning a QR code.
To enable the feature, they must update the app, join the beta program, and link the phone to WhatsApp Web or Desktop. Here’s how to do it.
Until July 2022, users had to keep their phones connected to the Internet to use WhatsApp on a computer.
The requirement ensured synchronization between devices. Now, WhatsApp Web works without a phone after a quick validation. The process takes less than a minute.
Follow the steps to read messages directly on a computer. Use WhatsApp Web without keeping the phone online.
How to Access and Use WhatsApp Web?
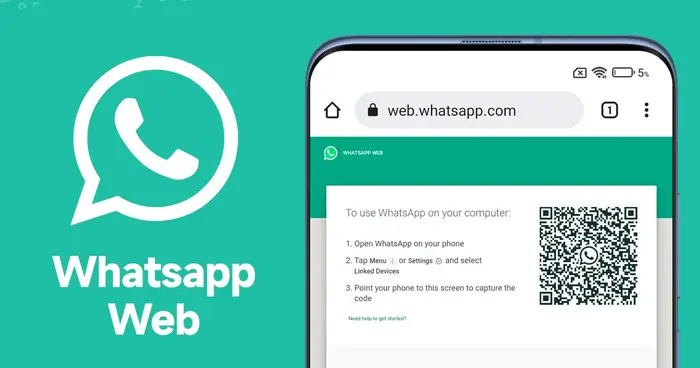
WhatsApp Web lets you use WhatsApp on your computer by syncing it with your phone.
It mirrors all your chats, allowing you to send messages, share files, and conveniently manage conversations on a larger screen. Follow these steps to set it up and start using it efficiently.
Step 1: Open WhatsApp Web on Your Computer
- Launch a web browser like Chrome, Firefox, or Safari.
- Visit the official WhatsApp Web page.
- A QR code will appear on your screen, which you must scan using your phone.
Step 2: Access WhatsApp on Your Phone
- Open the WhatsApp app on your mobile device.
- Tap the menu icon (three dots) on Android or go to Settings on iPhone.
- Select Linked Devices or WhatsApp Web/Desktop.
Step 3: Connect Your Phone to WhatsApp Web
- Tap Link a Device on your phone.
- Use your phone’s camera to scan the QR code displayed on your computer.
- Once scanned, WhatsApp Web will sync with your phone, and all your chats will appear on the browser.
Step 4: Use WhatsApp Web Features
- Send Messages: Click on a contact to start a conversation.
- Share Files: Use the paperclip icon to attach and send photos, videos, or documents.
- Use Stickers & Emojis: Click the emoji icon to insert emojis, GIFs, or stickers.
- Record Voice Notes: Tap the microphone icon to send voice messages.
- Find Chats Quickly: Use the search bar to locate messages or contacts.
- Customize Settings: Click the three dots in the top-right corner to manage notifications, theme preferences, or log out.
Now you’re ready to chat seamlessly on WhatsApp Web with all the essential features at your fingertips!
How to Access WhatsApp Web Without a Phone
WhatsApp Web allows you to use WhatsApp on a computer without keeping your phone connected.
You can either open it in a web browser or install the free desktop app for Windows.
Both methods function similarly, enabling you to send and receive messages quickly. Follow these steps to get started:
Step 1: Visit WhatsApp Web on Your Computer
- Open a browser on your desktop or laptop and go to web.whatsapp.com.
- A QR code will appear on the screen.
Step 2: Activate the WhatsApp QR Scanner
- Launch WhatsApp on your phone using your registered number.
- Tap the menu icon (three dots) in the top left corner.
- Select Linked Devices, then tap Link a Device.
Step 3: Authenticate Your Login
- You must complete verification to improve security.
- Confirm your identity using fingerprint authentication or enter your PIN.
Step 4: Connect Your WhatsApp Account
- After verifying, use your phone to scan the QR code displayed on your computer.
- Allow a few moments for synchronization to complete.
After you set it up, WhatsApp Web stays active, even when your phone is offline.
Your account remains logged in, so you can send messages on your browser or desktop app without using your phone.
Set Up WhatsApp Web Without a Mobile Number

You can use WhatsApp without a mobile number if you have a working landline. Your smartphone must stay connected to the internet.
Since there is no mobile network, you can rely on Wi-Fi. However, not all devices support this method. Android phones need version 2.3.7, while iPhones must have iOS 9 installed.
Follow these steps to activate WhatsApp using a landline:
- Step 1: Make sure your phone has an internet connection.
- Step 2: Download and install WhatsApp on your phone.
- Step 3: Open the app and accept the terms of service.
- Step 4: Type a landline number to verify. Do not use a number already linked to WhatsApp because each number works only one time.
- Step 5: Verify the installation using the landline number.
- Step 6: Confirm the verification request.
- Step 7: WhatsApp will try sending an SMS code. Since landlines cannot receive texts, wait for the call option to appear.
- Step 8: Select the call verification method. An automated call will provide a six-digit code. Enter the code to complete the setup.
Now, WhatsApp is ready to use without a mobile number. To save contacts, manually add them to your list.
Use WhatsApp on PC Without Scanning a QR Code
Method 1: Install an Android Emulator
- Get an Emulator: Download and install an Android emulator like BlueStacks on your PC.
- Open the Emulator: Launch BlueStacks and access the Google Play Store.
- Download WhatsApp: Search for WhatsApp in the Play Store and install it.
- Verify Your Number: Open WhatsApp, enter your phone number and complete the verification.
- Start Chatting: Use WhatsApp on your PC without scanning a QR code.
Method 2: Log in with your Phone Number on WhatsApp Desktop (If Available)
- Update the App: Install the latest version of WhatsApp Desktop on your PC.
- Launch WhatsApp Desktop: Open the app and check if logging in with a phone number is an option.
- Enter Your Number: Type your phone number and follow the instructions to verify.
- Use WhatsApp: Once verified, access WhatsApp on your PC without scanning a QR code.
Method 3: Enable Multi-Device Beta (If Available)
- Go to WhatsApp Settings: Open WhatsApp on your phone and navigate to “Settings.”
- Join Multi-Device Beta: Tap “Linked Devices” and enroll in the multi-device beta if supported.
- Link Your PC: Download WhatsApp Desktop or use WhatsApp Web to connect your account without scanning a QR code each time.
Use WhatsApp on Linked Devices

You can use WhatsApp without a phone number by linking it to another account on a different smartphone, such as a second mobile device.
Follow these steps:
- Step 1: To use WhatsApp without a phone number on a tablet or second phone, open WhatsApp Web.
- Step 2: After the mobile page opens, select the desktop version from the options menu to avoid the download prompt.
- Step 3: On your primary device, open WhatsApp.
- Step 4: Tap the three-dot icon in the top right corner and choose “Connected devices.”
Step 5: Click “Add Device” and scan the QR code with your second device. Now, you can use WhatsApp without a phone number on the second phone.
This method only works through a browser, as the app does not support multiple devices.
On an iPhone, go to Settings to access the option for linking devices. Using WhatsApp without a phone number provides alternative ways to stay connected.
Key Points to Consider Before Using This Feature
- Keep your phone connected to the internet at all times.
- Install the latest update for the WhatsApp app on your phone.
- Activate two-factor authentication to enhance security.
- Use your phone to scan the QR code and link it to your computer.
- Set a strong password on your phone to prevent unauthorized access.
- Regularly review and adjust your privacy settings.
- Message delays may happen due to synchronization issues.
- The chat history on your phone may not fully match the web version.
- Only use WhatsApp Web on a trusted computer to stay secure.
- Always sign out when using a public or shared computer.
- Check connected devices in WhatsApp settings and remove any unknown sessions.
- WhatsApp Web will automatically log out after two weeks of inactivity.