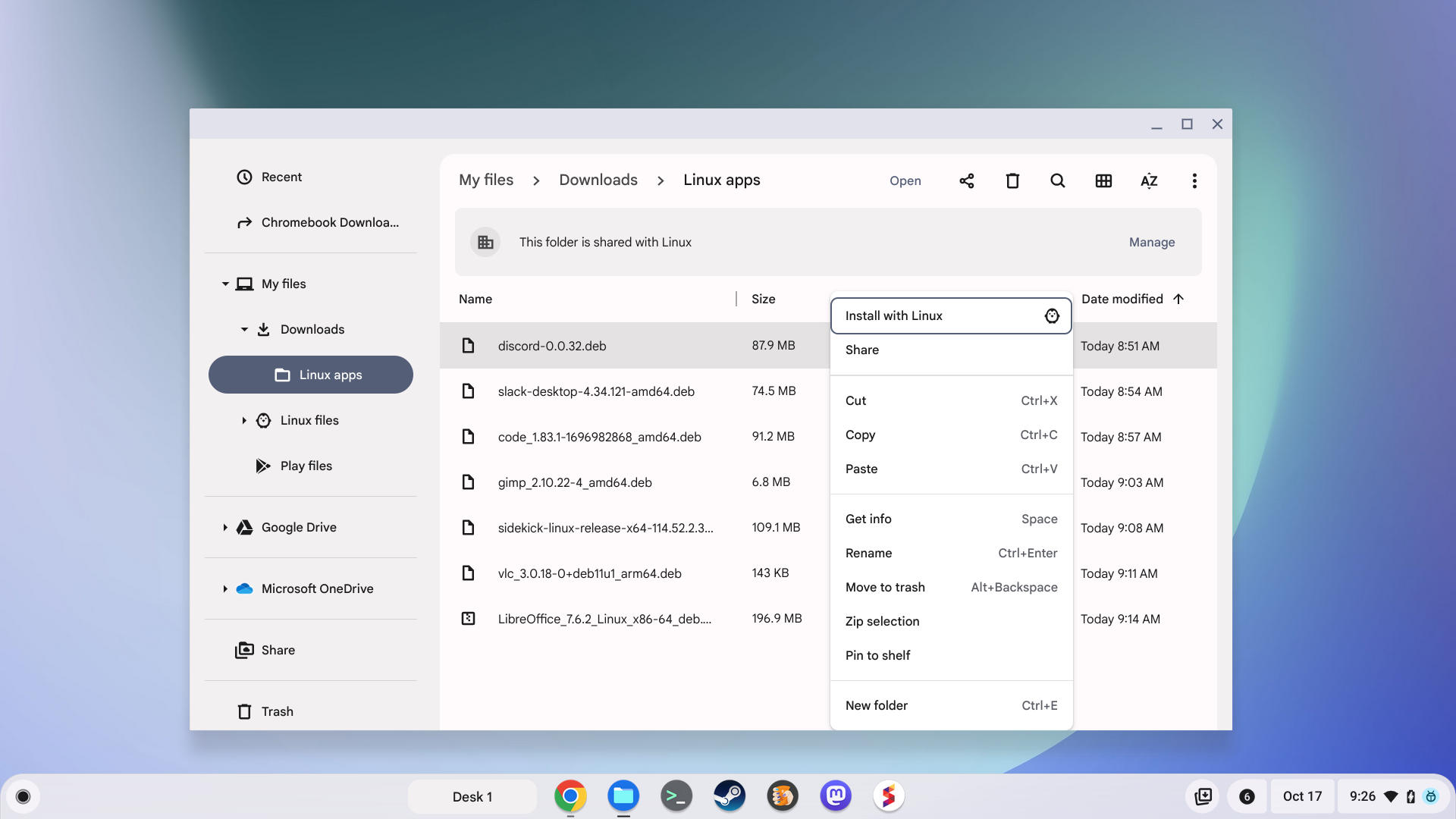One of the biggest barriers for some people to use ChromeOS is a lack of native desktop app support. However, the most underrated ChromeOS feature on a Chromebook can help solve that problem. It’s not perfect and you won’t find every desktop app you want to use. However, the built-in “Install with Linux” feature helps me use my Chromebook for everything I need to do. It might help you too. Here’s how to use it.
Look for .deb downloads of Linux apps for your Chromebook
If there’s a .deb, or Debian, download file for a Linux app you want to use, it’s easy to install the software. And you can do it right from the graphical user interface through the Files application.
Here’s a screenshot of several Linux desktop apps I downloaded on my Chromebook this morning.
You’ll see that all of the downloads have a .deb file extension at the end.
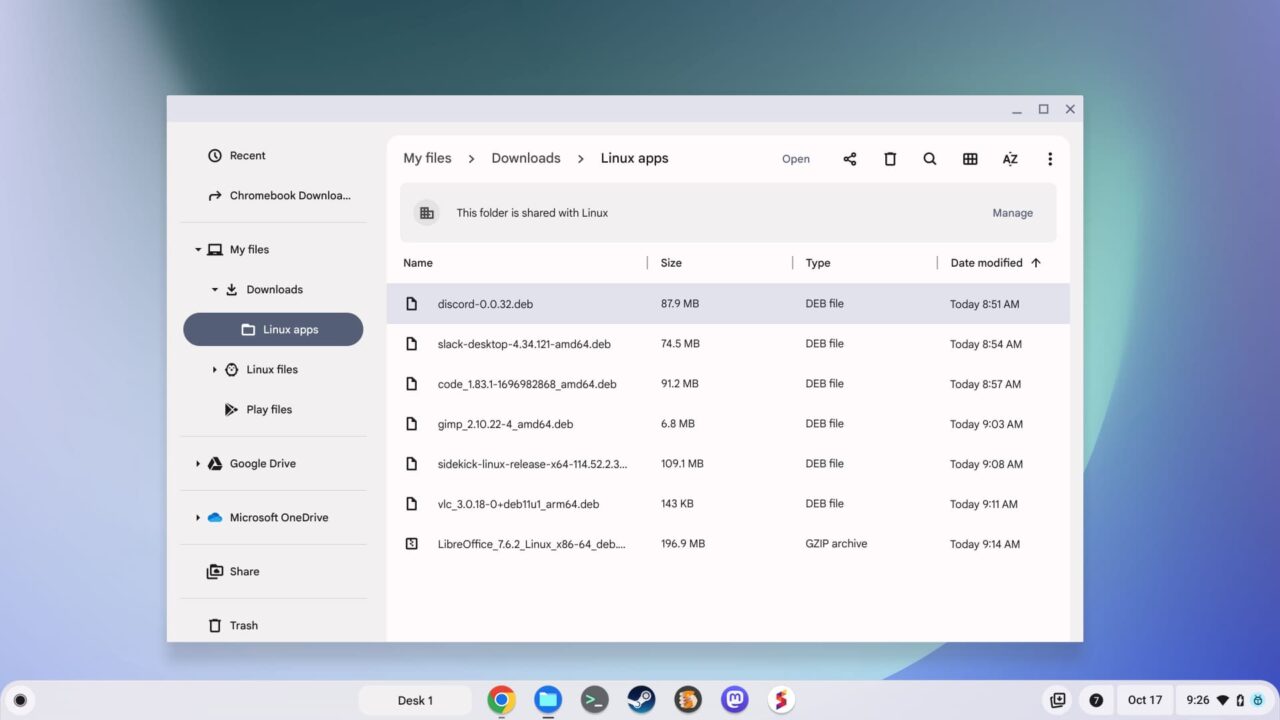
At a very high level, these are similar to any downloaded Windows application.
Sure, it’s a different operating system. No, a .deb file won’t install on a pure Windows device and no, an .exe file won’t natively install on a Chromebook. My point is that whether you use Windows or ChromeOS, the process to download and install a desktop application can be very similar.
On my Chromebook, I now have the installation files for Discord, Slack, Visual Studio Code, Gimp, the Sidekick browser, and more.
This is Linux, so clearly I must have to type some kind of scary command in the Terminal right? Nope. You can install these desktop applications right from the Files app.
Install with Linux: A fantastic native ChromeOS feature
Installing any of the downloaded .deb files is only a right-click away. More specifically, you use the “Install with Linux” menu option when right-clicking any of these downloads in the ChromeOS Files app.
Below is an image showing the Files app options when you perform that right-click. I’ve done this on the downloaded Discord application file as an example.
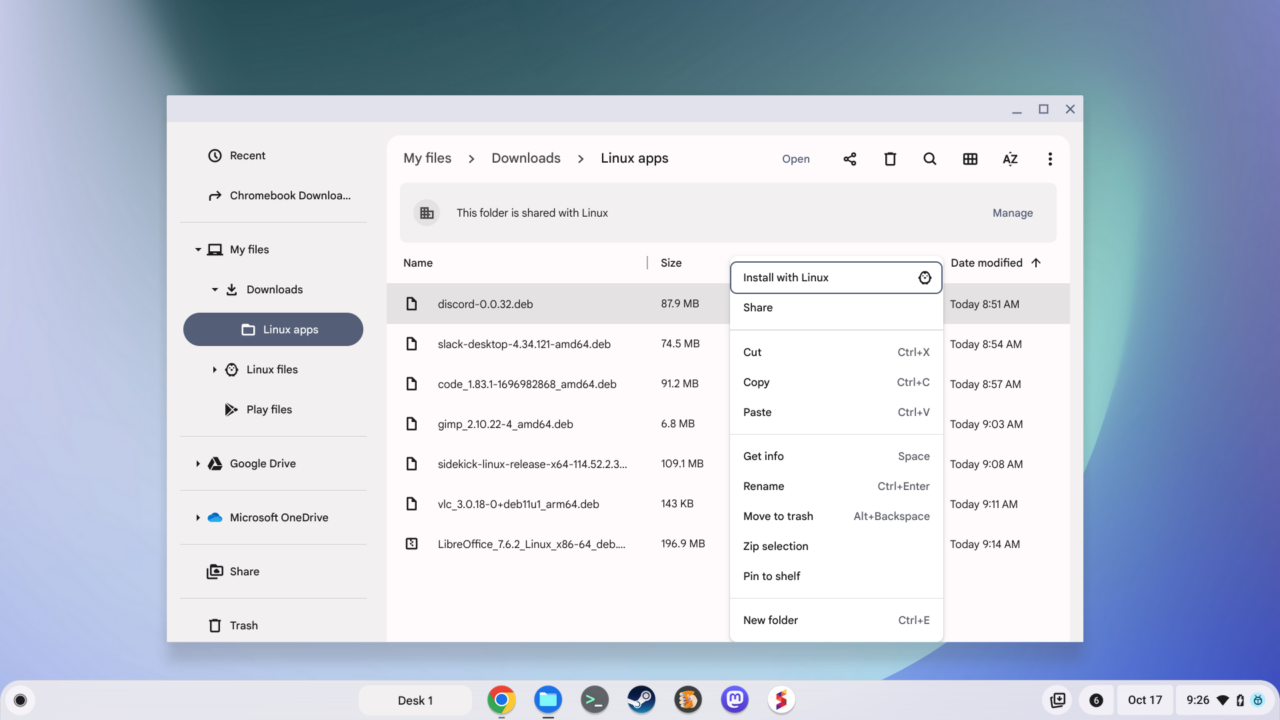
See that top menu option? That’s one you select for ChromeOS to install the Linux app for you. No muss, no fuss, and no command lines or Terminal usage.
The Linux app installation process is automatic
Thanks to this Install with Linux option, there’s little else for you to do. You simply let the automatic process happen, along with a few confirmation clicks along the way.
Here’s what it looks like after I chose to install the Discord desktop app on my Chromebook:
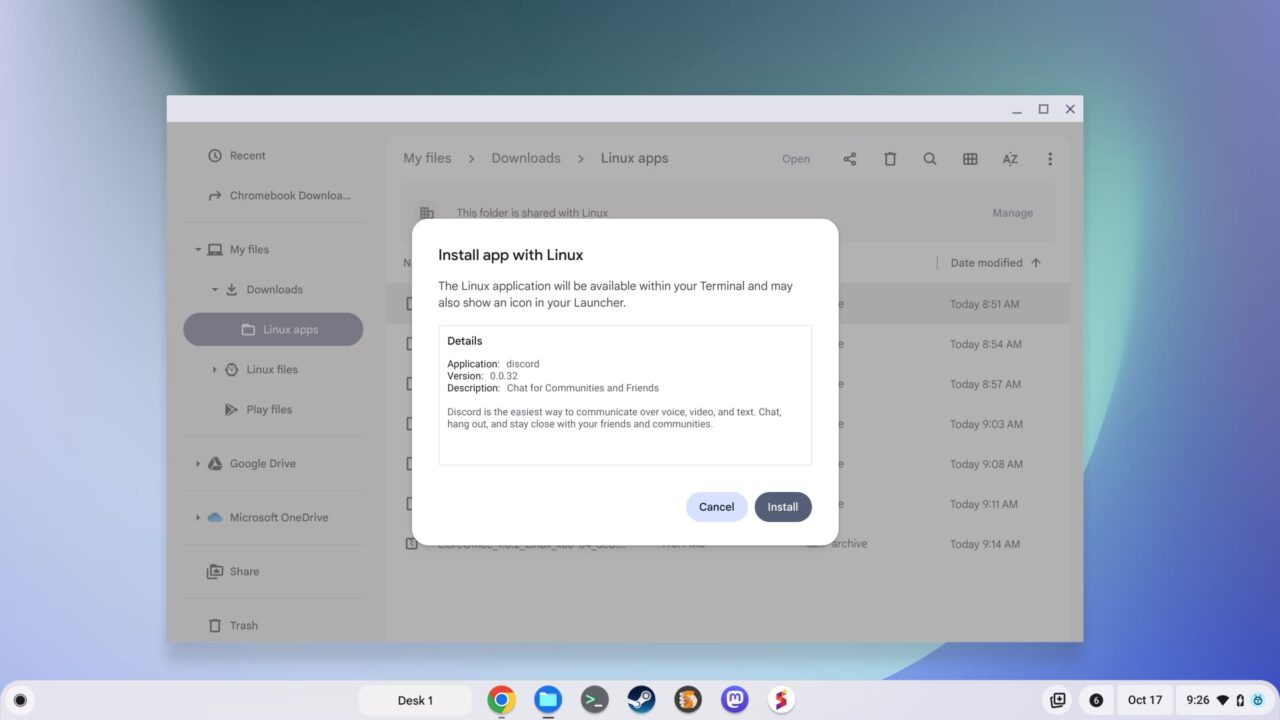
I selected the Install button to proceed, although you can certainly read through the application details before doing so.
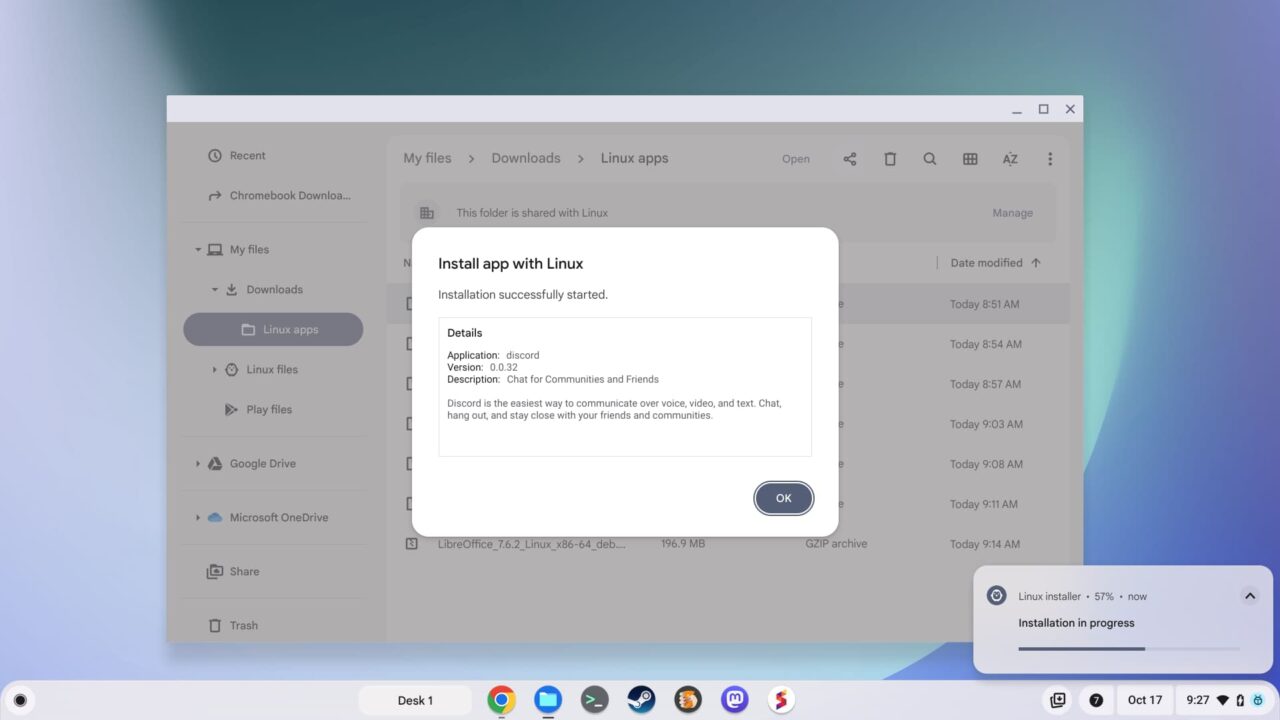
As soon as I clicked that Install button, a small notification appeared. This shows the installation process. For reference, this particular Linux app install took about five seconds on my Chromebook.
Once the app installation is complete, the notification changes to inform you it’s done.
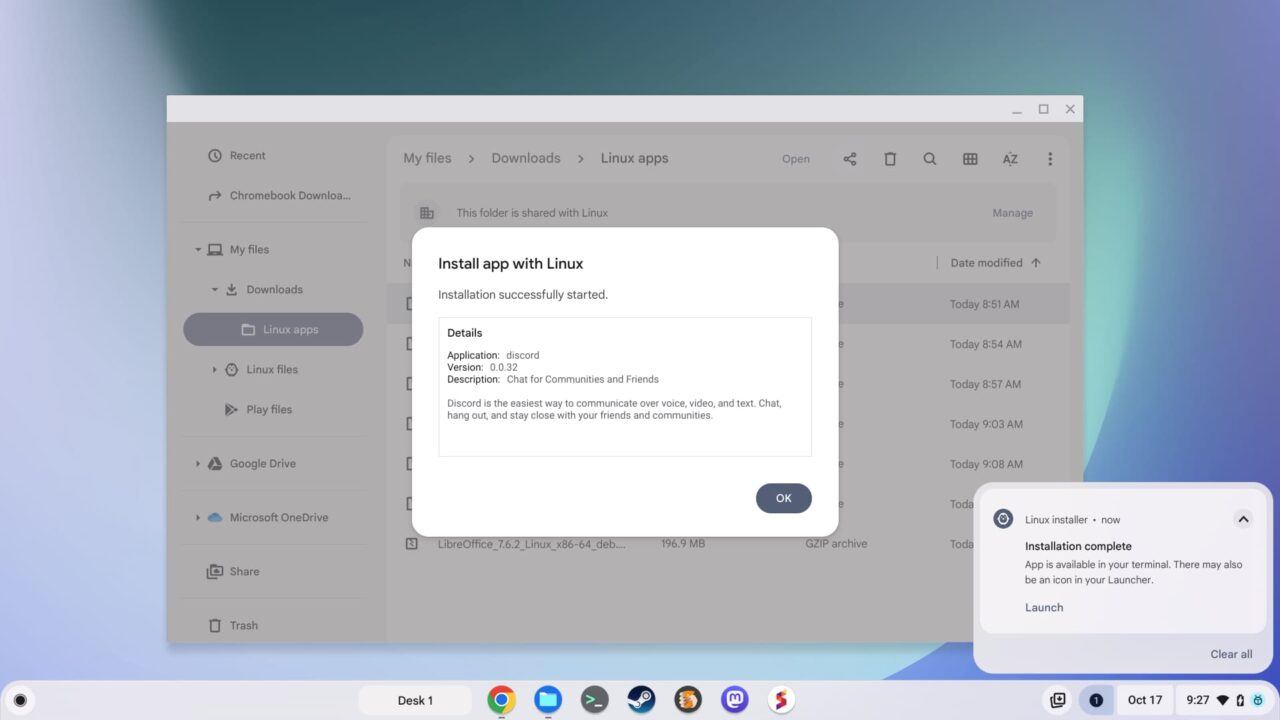
Linux apps are in the Chromebook launcher
OK, so you’ve installed a Linux app on your Chromebook. Now is it time to open a Terminal and type a command? Nope.
Google made it easy to find and open any Linux app on a Chromebook thanks to the Launcher integration. When you enable Linux on your Chromebook, a folder called “Linux apps” is created for the Launcher. And every installed Linux app has a desktop shortcut in that folder.
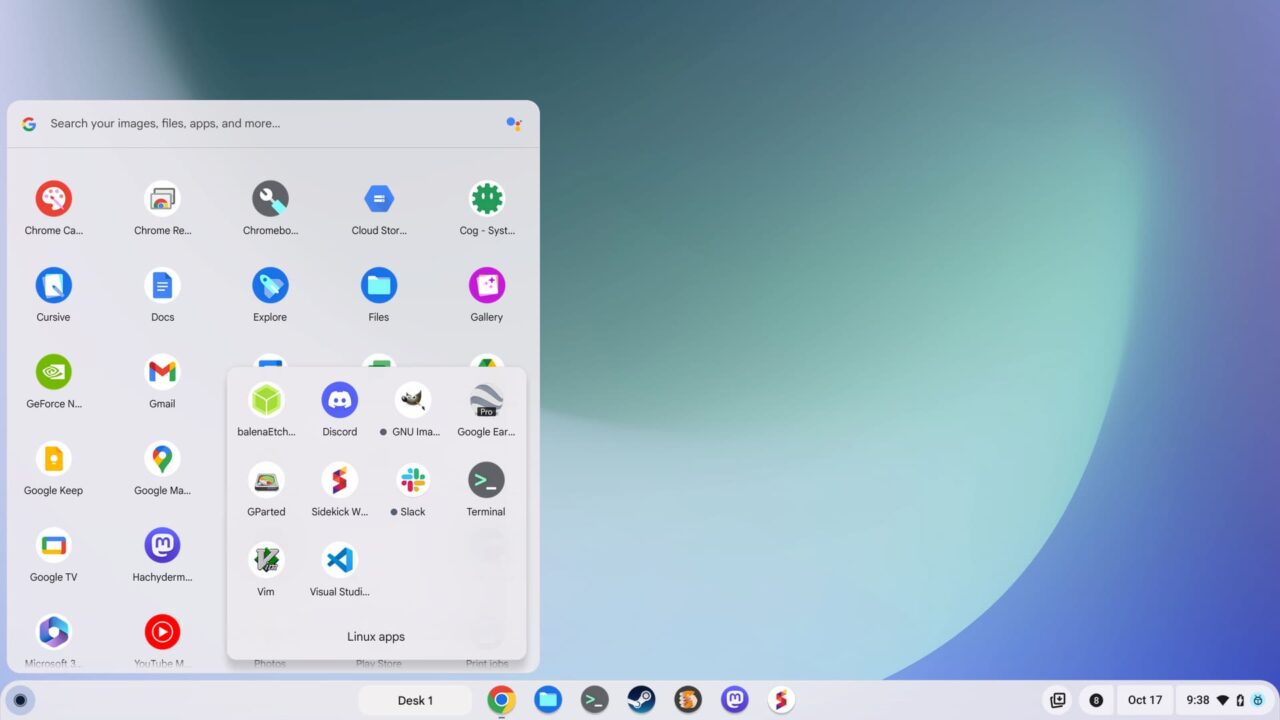
To use any of these, just select the application icon. It’s no different than opening any other app on a Chromebook.
Do you know what’s also no different about these applications? How you can resize the apps, even using the partial split window management feature added to ChromeOS this year.
Here’s a look at Discord and Visual Studio Code on my Chromebook using the Partial view option:
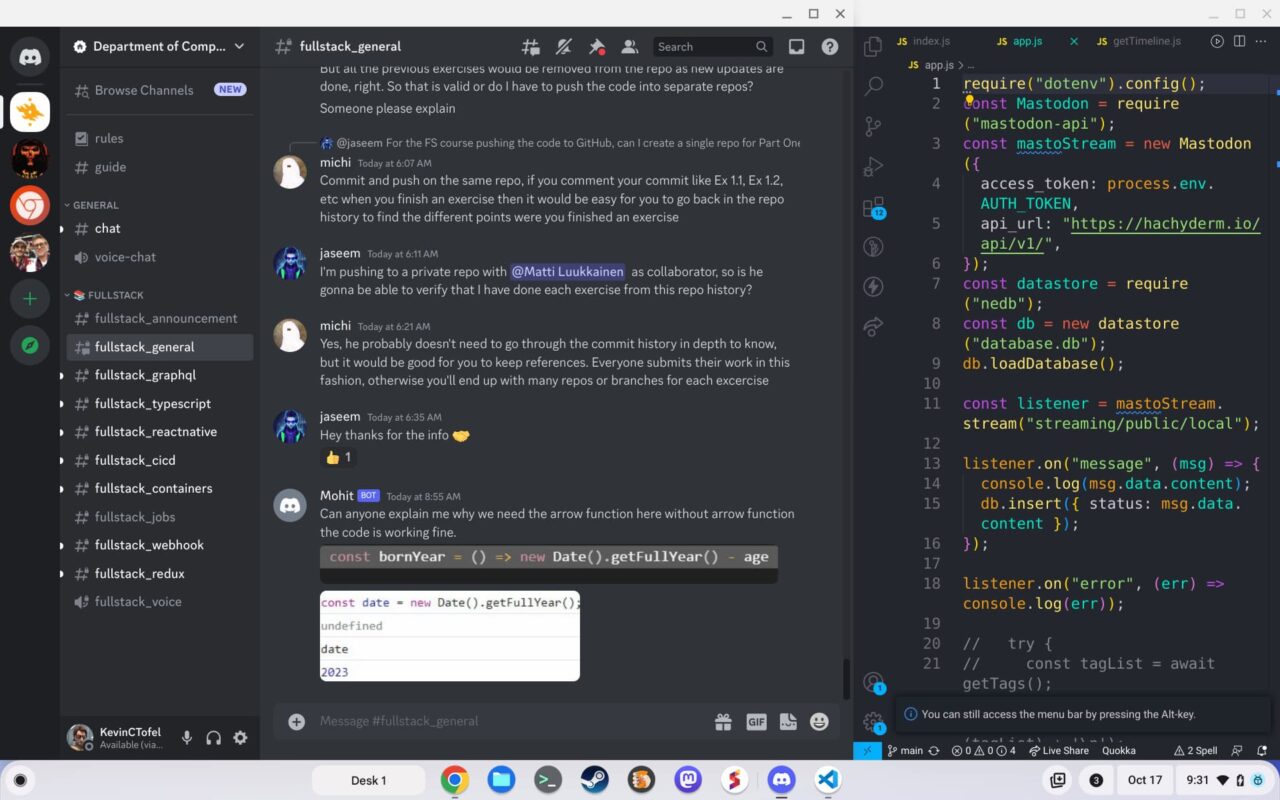
Effectively, you can’t really tell these are Linux apps. They almost look like Progressive Web Apps and yet they’re full-featured desktop software titles.
It doesn’t solve every problem but don’t overlook it
Before the commenters chime in and point out that Linux apps aren’t the solution for Chromebooks, let me be clear.
I know they’re not the perfect solution for everyone. There are far more desktop application choices that mainstream users are familiar with for macOS and Windows. There are also web apps (including versions of some of the above desktop titles) that don’t require local Chromebook storage. You may have an ARM-based Chromebook and can only find install files for an x86-powered device. The reasons go on and on.
However, having access to Linux apps on a Chromebook is a benefit. Folks that don’t want to use that access certainly don’t have to, of course. Summarily dismissing it though? That’s just silly.
And frankly, I’m tired of the “Linux is the big, scary platform that only techies can use with a terminal” memes.
Sure, a pure Linux operating system can be intimidating. I get that. But there are tools that any ChromeOS user can take advantage of to gain the benefit of full desktop applications on a Chromebook.
These are often overlooked and that’s a shame. It sells ChromeOS short as a platform and keeps people from adding new tools to their toolbox when using Google’s modern platform.
So don’t be scared off by Linux on a Chromebook. If there is a Linux version of a desktop app you want to use, give this process a try. You might be surprised by the benefits.
The post How to use the most underrated ChromeOS feature on a Chromebook: Install with Linux appeared first on About Chromebooks.