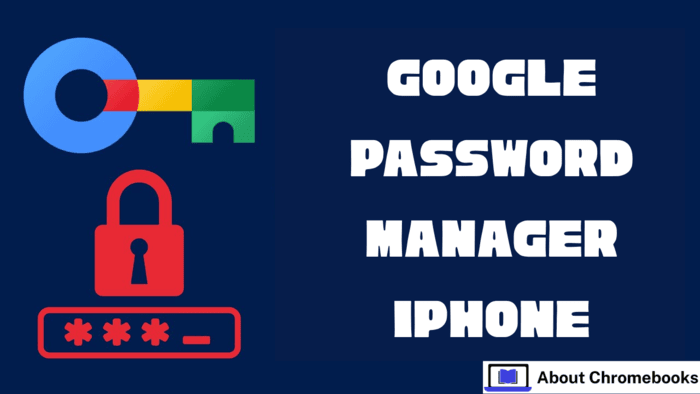Google Password Manager allows you to save passwords and manage login credentials across apps and websites on your iPhone.
If you’re someone who prefers using Chrome as your password manager but also uses an iPhone, you can set it up to autofill passwords seamlessly across apps and browsers.
This step-by-step manual will walk you through enabling and using Google Password Manager on your iPhone for autofill functionality.
Set Up Google Password Manager for Autofill on iPhone
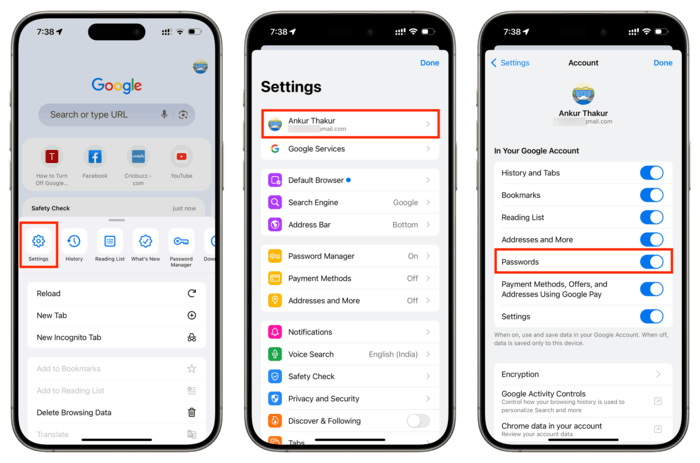
Follow these easy steps to configure Google Password Manager and enable autofill on your iPhone.
Once completed, Chrome can autofill your passwords across apps, websites, and more, just like the default password managers from Apple.
Step 1: Install and Set Up Google Chrome
The first step is to ensure you have Google Chrome installed and configured correctly on your iPhone. Here’s how to do it:
- Download and install Google Chrome from the App Store if you haven’t already.
- Open Chrome once installed, and tap on the three-dot menu icon located at the bottom-right corner of your screen.
- In the menu, tap Settings and then tap your Google account.
- Scroll to the Passwords section and ensure the toggle next to Passwords is turned on. This ensures that Chrome is syncing your passwords across devices.
Step 2: Adjust iPhone Settings for Autofill
Now that Chrome is set up to manage your passwords, you must configure your iPhone to use Google Password Manager for autofill. Follow these steps:
- Open the Settings app on your iPhone.
- Scroll down and tap General.
- Tap on AutoFill & Passwords.
- Under the Autofill From section, toggle the switch next to Chrome to enable it as an autofill option.
- You might be prompted to allow Chrome to use Face ID for easier access. You can enable this option by following the Path Settings > Face ID & Passcode > Other Apps and toggling it on Chrome.
By enabling Chrome in the autofill section of your iPhone’s settings, you make Chrome your go-to password manager for all autofill needs across apps and websites.
| Setting | Location |
| Enable Passwords in Chrome | Chrome > Settings > Google Account |
| Autofill Passwords | iPhone Settings > General > AutoFill & Passwords |
| Face ID Access | Settings > Face ID & Passcode > Other Apps |
How to Use Google Password Manager for Autofill
Once you’ve enabled the necessary settings, using Google Password Manager to autofill passwords is straightforward. Here’s how to do it:
- Open the login page of any app or website that you use.
- On the iPhone’s keyboard, look for the Passwords button, which should appear above the keyboard. If you don’t see it, tap the small arrow or key icon to make it seem.
- If Apple’s Passwords app appears as an option, tap the key icon at the bottom-right of the screen.
- Select Chrome as the password manager, and authenticate using Face ID, Touch ID, or your iPhone passcode.
- Chrome will display the saved credentials for the website or app. Select the username and password you wish to autofill, and Chrome will automatically fill them in for you.
This process is quick and efficient, allowing you to autofill your login credentials without having to search for them in Chrome each time manually.
Important Notes to Keep in Mind
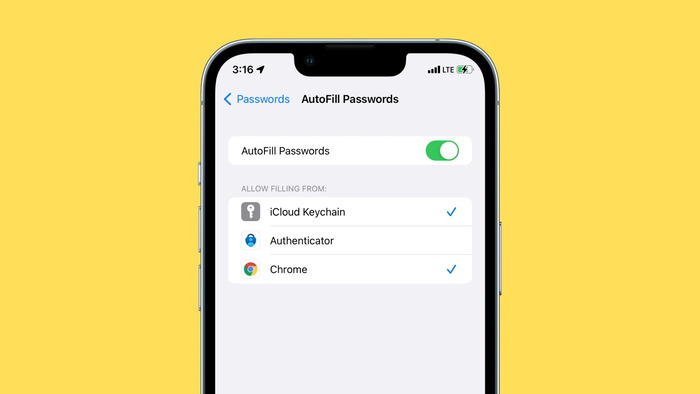
There are a few essential things to consider when using Google Password Manager on your iPhone:
- Multiple Password Managers: You can use Google Password Manager alongside Apple’s iCloud Keychain and other third-party password managers. This is especially useful if you have passwords saved across multiple services. For example, you might have some passwords in iCloud Keychain and others in Chrome, and you can use both to autofill login details.
- Sign-Outs & Uninstalling Chrome: If you sign out of your Google account in Chrome or uninstall the app, you won’t be able to access the passwords saved in the Google Password Manager. So, ensure you stay signed in and have Chrome installed on your device.
Troubleshooting Chrome Autofill on iPhone
If Chrome’s autofill feature isn’t working correctly, try these troubleshooting steps to resolve the issue:
| Problem | Solution |
| Autofill not working | Update Chrome to the latest version |
| Incorrect Google account signed in | Sign out and log in with the correct account |
| Autofill disabled | Enable Chrome in AutoFill settings again |
| Persistent issues | Restart your iPhone or reinstall Chrome |
- Update Chrome: Make sure that Chrome is up to date. An outdated version of the app may cause issues with autofill functionality. Visit the App Store and check for updates.
- Correct Google Account: Ensure you are signed into the correct Google account in Chrome. If you’re signed into a different account, Chrome will not autofill the passwords you have saved under your usual Google account. Sign out of the current account and log in with the one where your passwords are saved.
- Enable Autofill: If Chrome isn’t showing up as an autofill option, check your iPhone’s AutoFill & Passwords settings to ensure Chrome is selected under the Autofill From section.
- Restart iPhone: Sometimes, a simple restart of your iPhone can resolve issues with autofill.
- Reinstall Chrome: If all else fails, try uninstalling and reinstalling the Chrome app. This can help fix any underlying issues preventing the autofill function from working.
Final Thoughts
Using Google Password Manager on your iPhone can save you time and effort when logging into websites and apps.
Once you set up Chrome for autofill will automatically fill in your credentials, like Apple’s Passwords app or iCloud Keychain.
Follow the steps above to get started, and if you run into any issues, refer to the troubleshooting tips to resolve them.
You can streamline your password management using both Google Password Manager and Apple’s iCloud Keychain and enjoy the best of both worlds on your iPhone.