You can easily add emojis like a heart, smiley, flame, or others on your Chromebook. You have three simple ways to access the emoji keyboard:
- Right-click or Use Two Fingers on the Trackpad
Tap the trackpad with two fingers or right-click. Then, select the “Emoji” option from the menu.
- Use Keyboard Shortcut
Press the Search + Shift + Space keys simultaneously to open the emoji panel quickly.
- On-Screen Keyboard
Tap the emoji button on the on-screen keyboard to browse and insert emojis.
These methods work in any app, document, or website. Whether you’re writing an email, chatting with friends, or creating a presentation, you can use these steps to make your messages more expressive.
The emoji keyboard offers a wide variety of symbols to choose from, including smiley faces, animals, objects, and more.
Once the emoji panel opens, click on the one you want to insert, and it will appear in your text. It’s that simple.
Emojis are a fun way to express your feelings and add personality to your messages.
Try these steps to add colorful emojis and make your conversations more engaging on your Chromebook!
Using the Emoji Shortcut on Chromebook
To open the emoji keyboard:
- Press Search + Shift + Space at the same time.
- Select an emoji from the keyboard to insert it into your document or text field.
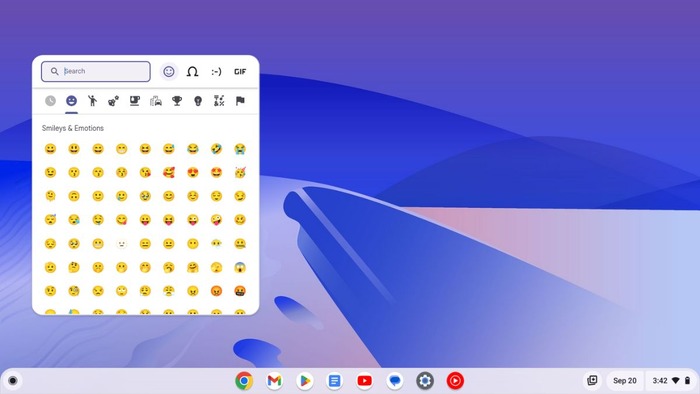
Using the Trackpad
- Tap your trackpad with two fingers.
- Choose Emoji from the menu that appears.
- The emoji menu will pop up. You can use it in any app or website where you type, like Google Docs or a text box.
- Click the emoji you want to use, and it will appear instantly in your text.
- If you use a mouse instead of the trackpad, right-click the typing area to open the menu and select Emoji.
Using a Keyboard Shortcut
- Press the Search, Shift, and Spacebar keys together.
- This shortcut quickly opens the emoji keyboard.
- Click on an emoji to add it to your text.
- This method is faster if you are already typing with the keyboard.
Using the On-Screen Keyboard
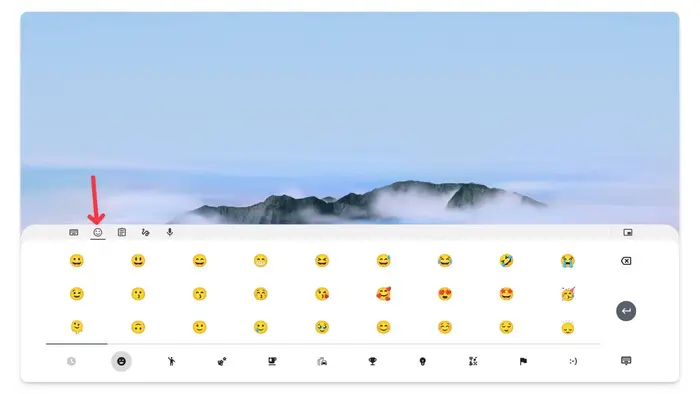
- Tap the smiley face icon at the bottom of the on-screen keyboard.
- When your Chromebook is in tablet mode, tapping a text field opens the keyboard automatically.
- Tap any emoji to insert it into your text.
If you want to use the on-screen keyboard without tablet mode, follow these steps:
- Click the time at the bottom-right corner of the screen.
- Open Settings and scroll down to Advanced.
- Go to Manage accessibility features.
- Turn on Enable on-screen keyboard.
The on-screen keyboard works well for those who prefer tapping the screen over a physical keyboard. It provides an easy way to type in apps or while browsing online.
You can also use it to add emojis to your text quickly. Many people find this method convenient for expressing emotions or making messages fun.
To use the on-screen keyboard, open it on your device and tap the emoji icon. From there, you can choose emojis that fit your mood or message.
This option is simple and works across most apps and websites. It’s beneficial for devices without a physical keyboard.
Whether chatting, posting, or writing online, the on-screen keyboard makes typing smooth and adding emojis effortless.
It’s a handy tool for anyone who prefers a touchscreen experience over a traditional keyboard.
The post How to Use Emoji Shortcuts on Chromebook? appeared first on About Chromebooks.

