If you’ve recently acquired a Chromebook and are eager to use Microsoft Office 365, you’ll be pleased to learn that the process is straightforward and user-friendly.
Accessing Microsoft Office on Your Chromebook
While traditional Windows or Mac software cannot be directly installed on a Chromebook, there are alternative ways to access Microsoft Office applications.
It’s important to note that the Android versions of Microsoft Office apps—such as Outlook, OneNote, and OneDrive—are no longer supported on Chromebooks.
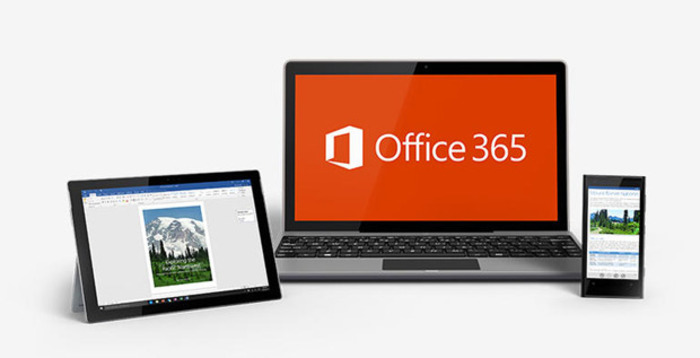
This change has led many users to seek alternative solutions to continue utilizing Microsoft’s productivity software effectively.
Fortunately, there’s a better solution available that allows you to harness the power of Office 365 without the limitations of the Android apps.
What Are Progressive Web Apps (PWAs)?
Progressive Web Apps (PWAs) are an innovative solution that combines the best features of web applications and native apps.
They offer a more enhanced experience than mobile app versions of a website. PWAs provide a variety of valuable features, such as offline accessibility, taskbar pinning, push notifications, and automatic updates.
They also allow integration with hardware features, making them a versatile option for Chromebook users.
Microsoft Office 365 PWAs, including Outlook and OneDrive, function effectively on Chromebooks, giving you access to essential tools without traditional software installation.
Here’s a detailed guide on accessing and setting up Microsoft Office 365 on your Chromebook, ensuring you can use these powerful productivity tools seamlessly.
Sign Into Office 365

To get started, you must sign into your Office 365 account. Follow these steps:
- Open Chrome: Start by launching the Chrome browser on your Chromebook.
- Visit Office.com: Go to the Microsoft Office 365 homepage by entering Office.com into the address bar.
- Log In or Create an Account:
- If you have an Office 365 account, simply log in as usual. This will allow you to access all the features of Office 365 that you are familiar with.
- If you don’t have an Office account, you must create one. You can use any personal email address for this purpose. The setup process is straightforward: enter your email address, create a secure password, verify your email, and confirm that you are not a robot by completing the CAPTCHA.
Installing Office 365 PWAs
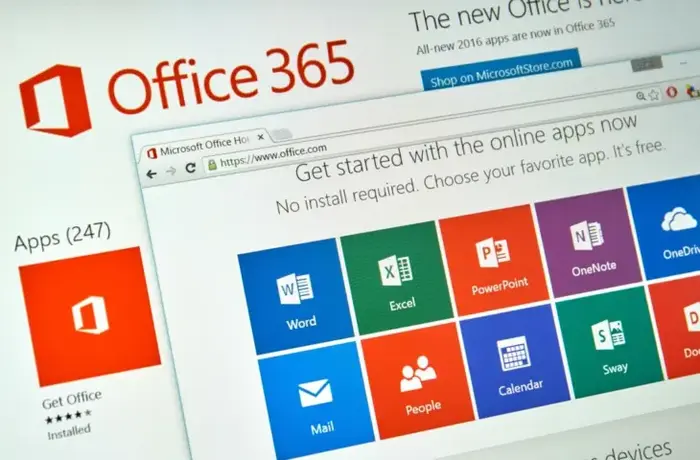
Once logged into Office 365, you can install the PWAs for the various Microsoft Office applications. Follow these steps to install the Office 365 PWA:
1. Look for the Install Icon: After logging in to Office 365, an Install icon will appear in the top right corner of the browser. This icon resembles a computer monitor with a downward arrow.
2. Click the Icon: Click on the Install icon, and a prompt will open, guiding you through the installation process.
3. Install Specific Apps: If you want to install a specific application like Word or Outlook, you can go directly to that app’s page in your browser. When you do this, the Install option will reappear, allowing you to add just that single app to your Chromebook.
The installation process is quick and efficient. Within just a few moments, a window resembling the online version of Office 365 will open.
This window functions like a browser, yet it provides the features typical of Microsoft Office mobile apps, giving you the tools you need right at your fingertips.
Getting Started with the PWA
After installing the Office 365 PWAs, you can start using them. Here’s what you can expect from the PWA experience:
1. Functionality: The PWA operates much like a standard application on your Chromebook. You can access it directly from your taskbar, providing quick and easy access whenever needed.
2. User Experience: You can pin the PWA to the taskbar for convenient access. The app will also send you notifications, updating your tasks and calendar events. Another significant advantage is that you can work offline. This feature is handy for users who may only sometimes have a reliable internet connection. Additionally, you can easily resize the window to suit your workflow preferences.
3. Overall Experience: The experience with the PWAs closely mirrors that of the web versions of Microsoft Office. Many users find the PWAs preferable to traditional software installations, as they offer a smooth and seamless interface without the bulk of complete desktop applications. You can utilize all the essential tools needed for productivity directly from your Chromebook.
Exploring Additional Features
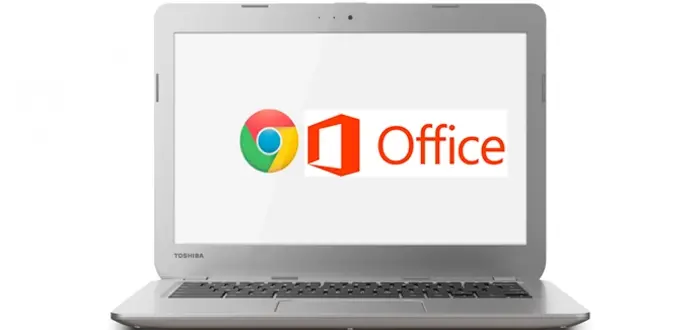
Once you are comfortable using the PWAs, you might discover additional features that enhance your productivity.
For instance, you can easily collaborate on documents with others in real-time.
Whether working on a Word document or creating a presentation in PowerPoint, the collaborative features allow multiple users to edit and provide feedback simultaneously.
You also can save your work directly to OneDrive, Microsoft’s cloud storage solution. This integration ensures that your documents are accessible from anywhere, as long as you have an internet connection.
You can also share files with colleagues or friends effortlessly, making teamwork much more efficient.
What If You Miss Traditional Software?
If options are still available after using the PWAs, you find yourself missing the traditional look, feel, and tools of the desktop software.
While you cannot install Windows or Mac software directly on your Chromebook, various methods exist for running Windows applications on a Chromebook.
Solutions like virtualization software or remote desktop applications can provide access to Windows environments, allowing you to run the full desktop versions of Microsoft Office if necessary.
In conclusion, using Microsoft Office 365 on your Chromebook is possible and a straightforward process.
By utilizing PWAs, you can enjoy the features of Microsoft Office while benefiting from the flexibility and convenience of your Chromebook.
With just a few simple steps, you can set up and start working efficiently in Office 365, making your Chromebook a powerful tool for productivity.
The post How To Set Up Microsoft Office 365 On Your New Chromebook? appeared first on About Chromebooks.

