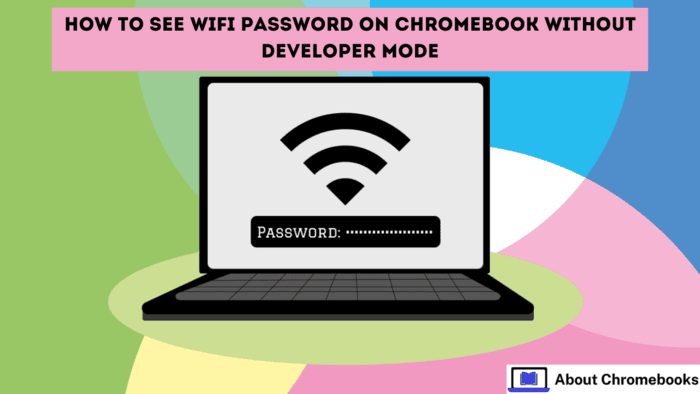A Chromebook stores Wi-Fi passwords in Google Chrome. You can find them using the Chrome browser.
Google Chrome keeps Wi-Fi details, including names and passwords, in an encrypted format. Follow these steps to see saved Wi-Fi passwords.
Find Wi-Fi Passwords Using Google Chrome
Open Google Chrome and do the following:
- Type chrome://sync-internals in the address bar and press Enter.
- Go to the Search tab, type wifi, and press Enter.
- Entries ending in “psk” are saved on Wi-Fi networks. The characters before “psk” represent the encrypted network name (SSID).
- You can decode the SSID using an online hex decoder like Base64 or JavaInUse.
Decrypt Wi-Fi Password
- Select an entry and copy the encrypted SSID from the “NAME” row.
- Paste it into a hex decoder tool to reveal the network name.
- Return to the Sync Internals page and copy the text in the “passphrase” row.
- Paste it into the hex decoder to see the Wi-Fi password.

View Wi-Fi Password on Chromebook in Developer Mode
One way to check Wi-Fi passwords in Chrome OS is by enabling Developer Mode and using commands in the Chrome Shell terminal.
Some Chromebook users have successfully used this method, but some commands failed on our test device.
Accessing Wi-Fi passwords through Developer Mode may only work on specific or older versions of Chrome OS. You can try it on your device to see if it works.
Warning: Turning on Developer Mode will reset your Chromebook to factory settings, removing all apps and local files.
It is best to back up important files to Google Drive or an external device before proceeding. Also, enabling Developer Mode might cause hardware problems and void your warranty.
Ensure your Chromebook is plugged in or has at least 50% battery before continuing. Follow these steps to activate Developer Mode:
- Click the time in the bottom-right corner to open the system tray. You can also press Alt + Shift + N to open it.
- Select the Power icon to turn off your Chromebook. Wait 10-15 seconds.
- Press and hold Esc + Refresh + Power together.
- When the recovery screen appears with the message “Please insert a recovery USB stick or SD card,” release all keys.
- Press Ctrl + D to activate Developer Mode.
- Press Enter to turn off OS verification.
Turning off OS verification puts the Chromebook in Developer Mode. Developer Mode allows operating systems that are not from Google to run. The process takes about 5 to 10 minutes.
- When the “OS verification is OFF” screen appears, press Ctrl + D to continue.
- If you don’t press anything, the device will boot into Developer Mode automatically after 10-20 seconds, with a loud beep.
Now that Developer Mode is on, follow these steps to find saved Wi-Fi passwords:
- Press Ctrl + Alt + T to open the Chrome Shell terminal.
- Type shell and press Enter.
- Next, type sudo su and press Enter.
- Enter cd home/root and press Enter.
- Type ls, press Enter, and copy the code that appears.
- Type more shill/shill.profile and press Enter.
- A list of saved Wi-Fi networks will appear.
Look for the Wi-Fi network and find the row labeled Passphrase=rot47. The characters next to it are the encrypted password. To decrypt it, run this command:
echo copied-text | tr ‘!-~’ ‘P-~!-O’
Replace the copied-text with the encrypted characters from Step 7. The actual Wi-Fi password will appear on the following line.
See Wi-Fi Passwords on Another Device
Use an Android app to reveal Wi-Fi passwords if Chrome or Developer Mode does not work. Windows and macOS make it easier to find saved Wi-Fi passwords.
If your Chromebook connects to the same Wi-Fi as your Windows or Mac, check the password on that device.