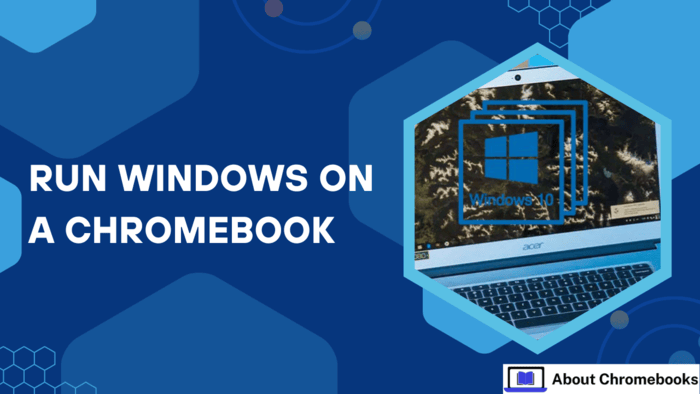Chromebooks are easy to use, secure, and often budget-friendly, without many issues found in Windows PCs. For most users, Chromebooks meet their needs well.
However, one frustration for new users—and a reason some hesitate to buy—is that Chromebooks can’t directly install or run Windows or Mac software.
In other words, software designed only for Windows or Mac won’t work on a Chromebook.
So, why does the headline claim you can? Chromebooks may still be considered essential browser-only devices, but they’ve grown beyond that.
While you can’t install Windows software directly on a Chromebook, other ways to access the tools you need exist.
Use the remote
Chromebooks function effectively as backup devices for a Windows PC or Mac. Chrome’s easy Remote Desktop feature supports this.
It lets your Chromebook link to a Windows PC, such as a desktop at home or a work laptop left at the office.
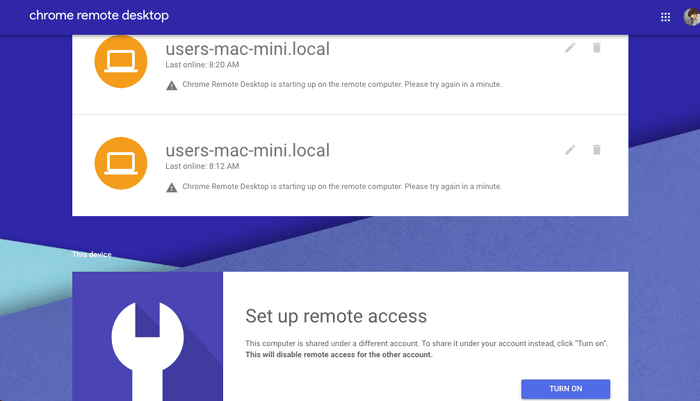
It might seem unusual if you haven’t done this before, but it’s effective. The Windows PC keeps a remote-connectivity app open while you’re not there.
The Chromebook links to that app, giving you access to the Windows desktop in your browser.
You can open programs, adjust settings, and more. It feels like you are using your Windows computer, even though you’re on your Chromebook.
Getting Started
Chrome Remote Desktop from Google is free, simple to set up, and effective.
Start by opening your Windows PC and adding the Chrome Remote Desktop (CRD) extension to your Chrome browser.
You’ll see two options on the setup screen: Access my computer and Share my screen. Select Access my laptop, then Turn on under Set up remote access.
You can also install a CRD web app for an improved experience, but it’s optional.
Next, name your computer and create a PIN with at least six digits for remote connections to your PC.
After completing that, keep your Windows PC on. Adjust the power settings to prevent it from entering standby mode during inactivity.
Some remote-access tools can wake a PC from sleep, but CRD cannot.
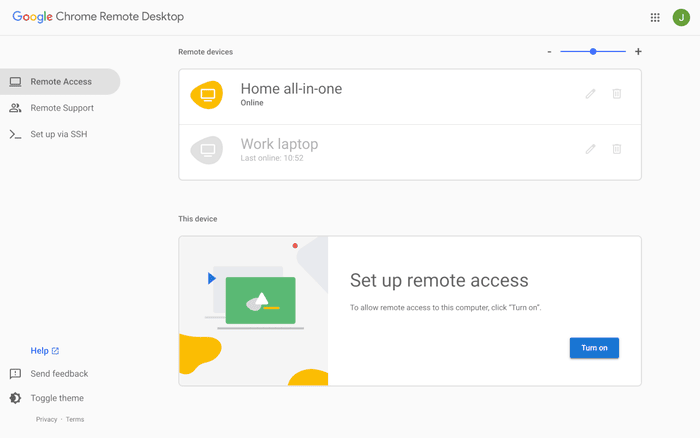
Setting Up the Connection
Sign in to your Chromebook with the same Google account used on your desktop.
Open the Chrome Web Store and access CRD. Synced Google accounts may already have it installed. Click “Launch app.”
Next, click “Remote Access” on the left. Your Windows PC should appear on the list.
Click it and enter your PIN. To skip entering the PIN each time, check the box to remember it. Finally, click “Connect.”
All set! The Windows desktop now shows up in your browser. You can use your mouse and keyboard as usual within the browser window. Open and run PC software on your Chromebook.
File uploads and downloads between the two devices are also possible.
For smooth performance, ensure the PC and Chromebook have a strong internet connection, although minor lag may occur.
Streaming videos or gaming may work but may not offer the best experience. However, this setup is a great way to use Windows software on a Chromebook.
Plenty of Apps
If your Chromebook is your only computer, Chrome Remote Desktop might not work. But there are still options.
Many tasks, like word processing or spreadsheets, can be done right in a browser or with a web app—a website that feels like a mobile app. Google’s web store has many available.
Many sites also offer progressive web apps (PWAs). These apps give an experience like mobile apps but with extra features, such as offline access, taskbar pinning, push notifications, updates, and hardware support.
You can even find PWAs for Microsoft Office 365, including Outlook and OneDrive.
If a web app doesn’t meet your needs, Chromebooks can also run Android apps from the Google Play Store, with over 250 million apps available.
Explore Linux Options
If a web or Android app can’t replace the Windows software you need, consider using a Linux alternative.
Chromebooks support Linux software. To enable it, open Settings, go to Advanced, and select Developers.
There, choose to Turn On the Linux development environment. Follow the instructions, and you’ll be ready to install Linux software within minutes.
Once set up, you can add a Linux app store, like Flathub, to find Linux versions or similar options for the Windows software you need.
You can also try Wine, a program that lets Chromebooks with Intel or AMD processors run Windows software.
Although not unavailable-based Chromebooks, Wine is free and may allow you to run that essential Windows program.
The post How To Run Windows on a Chromebook? appeared first on About Chromebooks.