Do you need to switch your Chromebook screen to a vertical view? It’s easy to rotate your screen with a simple keyboard shortcut or by adjusting a few settings.
Here’s a guide to rotating your Chromebook screen using either method.
How Can I Rotate the Screen Using a Keyboard Shortcut?
Press and Hold Ctrl + Shift + Refresh
Locate the Ctrl and Shift keys on each side of the keyboard and the Refresh key (a circular arrow above the numbers 3 and 4).
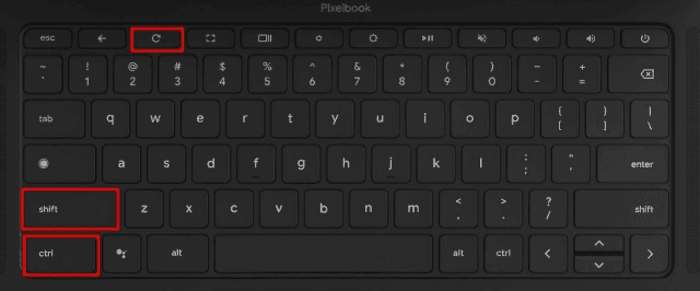
Confirm the Rotation
After pressing the keys, a prompt will appear asking you to confirm the screen rotation. Click Continue, and the screen will rotate 90 degrees clockwise.
Note: If the shortcut doesn’t work, enable function keys by going to Settings > Device > Keyboard and turning on Treat top-row as function keys.
How Can I Change the Screen Orientation in Settings?
- Open Chromebook Settings: Access Settings by clicking the display time in the corner and selecting the gear icon.
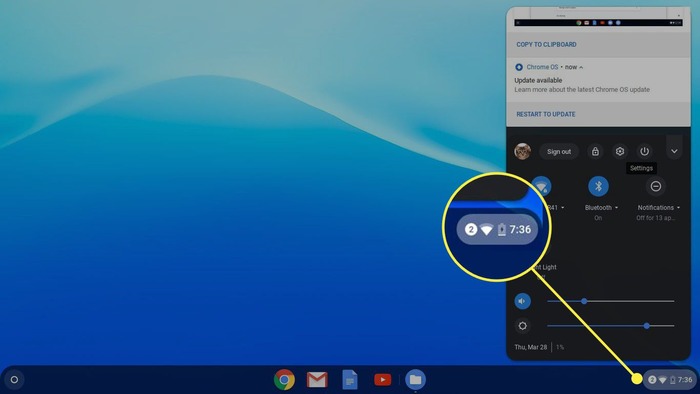
- Go to Device Options: In the menu on the left, click Device (marked by a laptop icon).
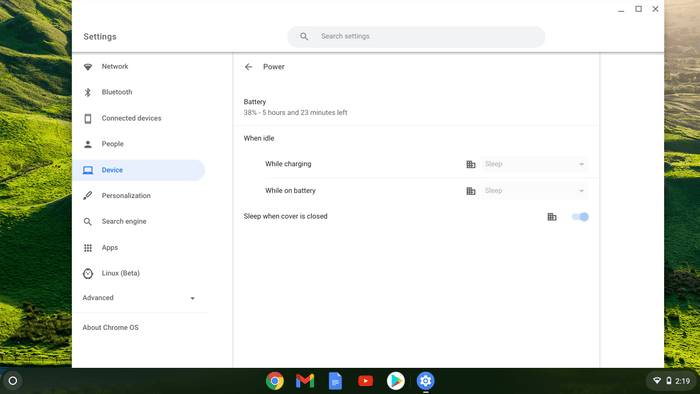
- Select Display Settings: Choose Displays from the Device menu on the right side.
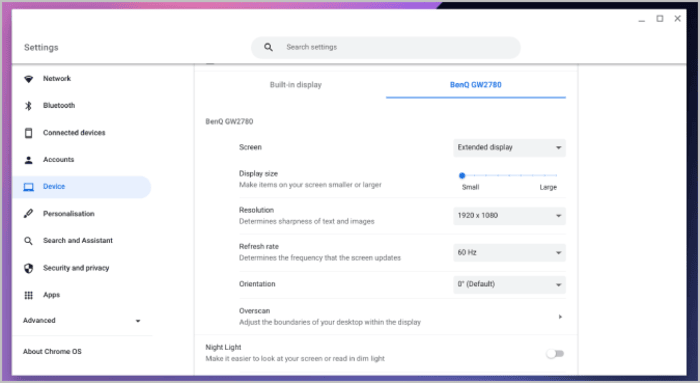
- Choose a Screen Rotation: Under Orientation, use the dropdown to select your preferred screen rotation.
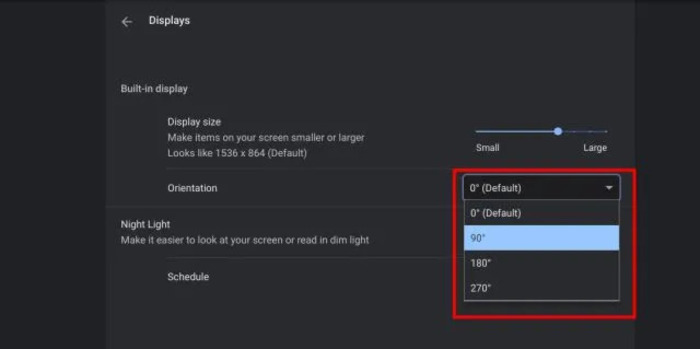
Keep in Mind: Rotating the screen also changes the way your trackpad works, making navigation feel rotated as well.
The screen rotation setting will stay in place even after restarting, but you can press Ctrl + Shift + Refresh anytime to reset the screen back to its original orientation.
The post How To Rotate Screen On Chromebook? appeared first on About Chromebooks.

