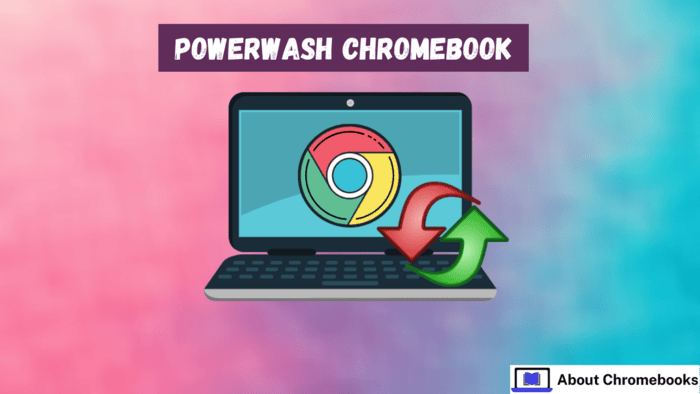Google Chromebooks are appreciated for their affordability, simplicity, and ease of use.
While ChromeOS is generally straightforward compared to macOS, Windows, or other laptop operating systems, occasional issues, such as freezing, may still arise.
When persistent problems occur, or if you plan to hand off your Chromebook to a new owner, restoring it to factory settings may be necessary.
The Powerwash feature allows you to reset ChromeOS to its original state.
What Should You Know Before Performing a Powerwash on a Chromebook?
Since Powerwash permanently removes all local files and settings, consider these points before proceeding:
- Permanent Deletion of Local Files: While most of your data and settings are saved to your Google Account or Google Drive, files stored locally on the Chromebook (especially in the Downloads folder) will be deleted. Be sure to back up these files to an external device or Google Drive before starting the Powerwash process.
- Removal of Google Accounts: Powerwash deletes all Google Accounts previously used on the Chromebook, along with their associated settings. If you intend to use these accounts on the device later, ensure that you have your account credentials saved elsewhere.
How Do You Powerwash a Chromebook Through Chrome Browser?
To restore your Chromebook to its original state using the Chrome browser:
- Open Chrome.
- Click the menu button (three vertical dots) in the upper right corner and select Settings.
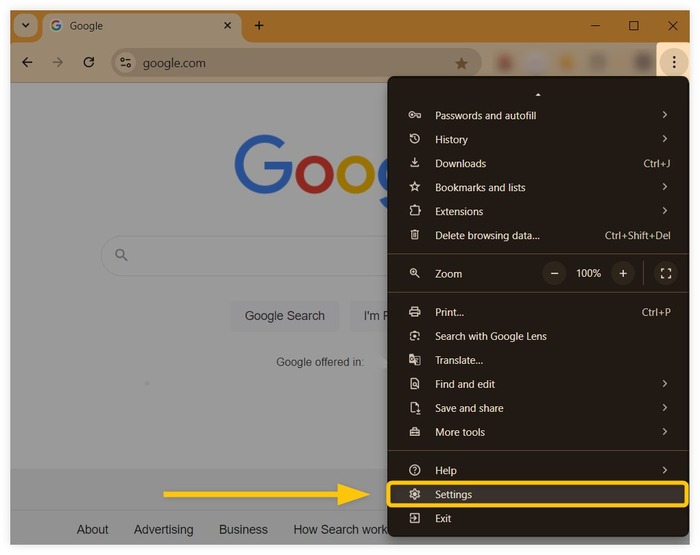
- Alternatively, you can access Settings from the Chromebook Taskbar menu in the lower right corner.
- Scroll down and click Advanced to view additional options.
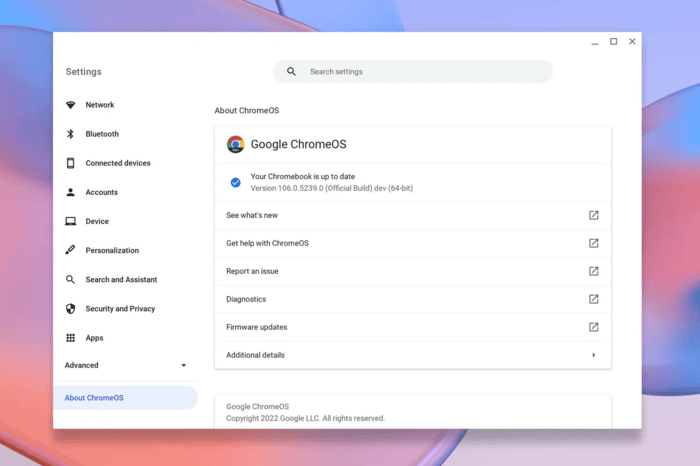
- Under Reset settings, select Powerwash.
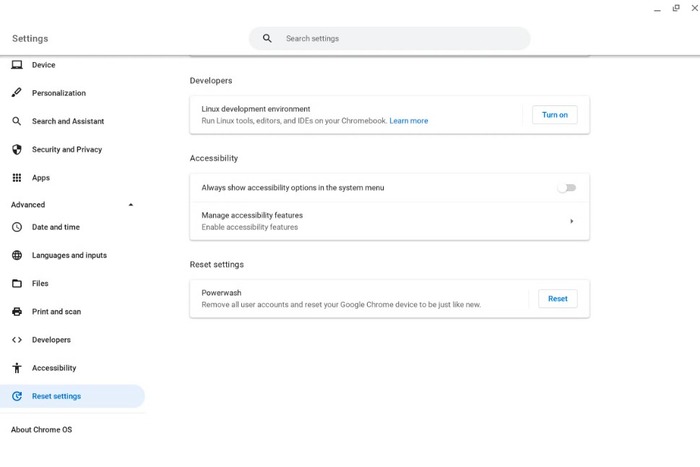
- A dialog box will appear. Click Restart to begin the Powerwash process.
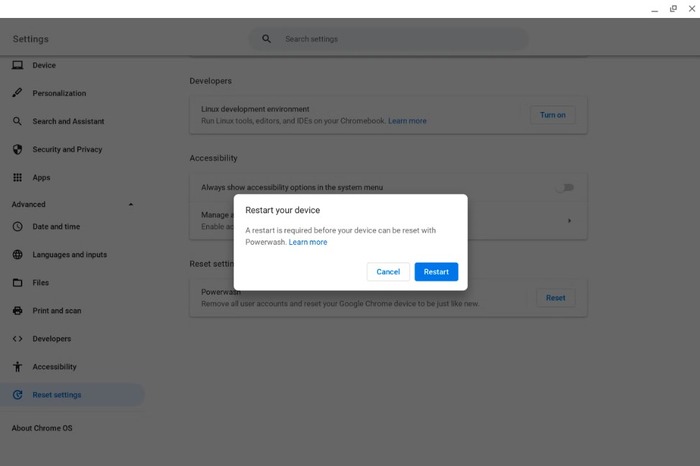
- Once your Chromebook restarts, sign in with your Google Account credentials to complete the setup. If giving your device to someone else, do not enter your account details after the reset.
How Can You Reset a Chromebook from the Login Screen?
If you prefer not to reset from the Settings menu, you can initiate Powerwash from the login screen:
- At the ChromeOS login screen (before signing in), press Shift + Ctrl + Alt + R.
- A window labeled Reset this Chrome device will appear. Click Restart.
- After restarting, you’ll see an updated version of this window. Select Powerwash.
- For added security, consider checking the Update firmware for added security option.
- In the confirmation dialog, click Continue.
- Once the reset is complete, sign in with your Google Account to set up the device.
FAQ
Can a Managed Chromebook Be Powerwashed?
For school or organization-managed Chromebooks, seek permission before performing a Powerwash. Managed Chromebooks often re-enroll in the organization’s network upon reboot after a Powerwash, reconnecting to Wi-Fi and applying the manager’s settings.
How Do You Perform a Hard Reset on a Chromebook?
To perform a hard reset:
- Turn off the Chromebook.
- Press and hold Refresh while pressing the Power button until the device turns on.
- Release Refresh once the Chromebook starts up. This completes the hard reset.
The post How To Powerwash Chromebook? appeared first on About Chromebooks.