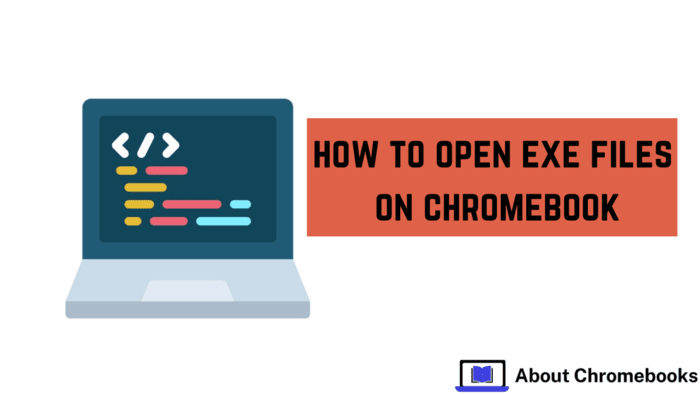Chromebooks are easy to use but don’t support Windows programs by default. Many users want to open .exe files on their Chromebooks.
You can run .exe files using Wine, Crossover, or Chrome Remote Desktop.
Wine is a free tool that creates a Windows-like space on your Chromebook. Crossover is a paid app that makes setup easier. Chrome Remote Desktop lets you control a Windows PC from your Chromebook.
Each method has benefits and
drawbacks. Wine is free but more complicated to set up. Crossover is simple but requires payment.
Chrome Remote Desktop needs a Windows computer. Choose the option that works best for you.
EXE Files on Chromebooks
Chromebooks are fast and straightforward but work differently from Windows PCs and Macs.
Many users ask if EXE files run on Windows will work on a Chromebook. The answer is no, at least not without extra steps.
Why EXE Files Won’t Run on Chrome OS?

Chrome OS is Google’s operating system. It is built for web and Android apps, making it secure and lightweight.
EXE files are created for Windows so they won’t open on Chrome OS without additional tools.
Methods to Open EXE Files on a Chromebook
Chrome OS does not directly support EXE files, but there are some ways to run them:
- Linux Applications: Some Chromebooks support Linux. You can install Wine, which allows specific Windows programs, including EXE files, to run. It may not work for all programs, but it can be helpful.
- Cloud Gaming: Platforms like GeForce Now and Xbox Cloud Gaming let you stream Windows games online. This method works well if the game is unavailable for Chrome OS or Android.
- Remote Desktop: A remote desktop app can connect a Chromebook to a Windows PC. This setup lets you control the Windows computer and open EXE files. A separate Windows device is required.
Things to Keep in Mind
- Wine does not support all EXE files. Some programs need Windows features that Chrome OS lacks.
- Cloud gaming requires a strong internet connection for smooth gameplay.
- A remote desktop needs a stable internet connection and a Windows PC.
| Method | How It Works | Pros | Cons |
| Linux (with Wine) | Use a compatibility layer inside Linux on a Chromebook. | Various devices support Windows applications. | Some EXE files fail to run. The installation may be complicated. |
| Cloud Gaming | Stream Windows games online. | No need to install games. | You need a stable internet connection. Some games are not available. |
| Remote Desktop | Access a Windows PC from a Chromebook. | It runs every Windows application. | You need a Windows PC and a stable internet connection. |
How to Open EXE Files on a Chromebook?
Chromebooks need an extra setup to run EXE files. Several methods allow EXE files to work, each requiring different steps.
Enable Linux Development Environment
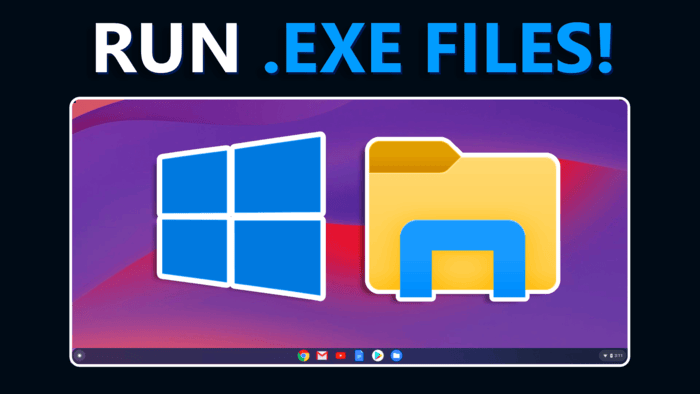
Turning on Linux allows the installation of tools needed to run EXE files.
Steps to Enable Linux:
- Open Settings.
- Click Advanced, then select Developers.
- Enable Linux development environment.
- Follow the on-screen instructions to install Linux.
The Terminal app will appear after installation. Use it to enter commands and set up necessary tools.
Use Wine to Run EXE Files
Wine provides a way to run Windows applications on Linux. Installing Wine makes it possible to open EXE files.
Steps to Install Wine:
- Open Terminal.
- Type: sudo apt update and press Enter.
- Type: sudo apt install wine and press Enter.
Run an EXE file by typing:
wine filename.exe
Some EXE files may not work correctly. The Wine website provides a list of supported applications.
Install Crossover for an Easier Setup
Crossover simplifies running Windows applications and offers better compatibility. The tool requires a purchase but provides a more user-friendly experience than Wine.
Steps to Install Crossover:
- Visit the Crossover website.
- Download the Linux version.
- Open the file using Linux Files.
- Double-click the file to install it.
The Crossover menu allows quick installation and management of Windows applications.
Use Chrome Remote Desktop for Accessing a Windows PC
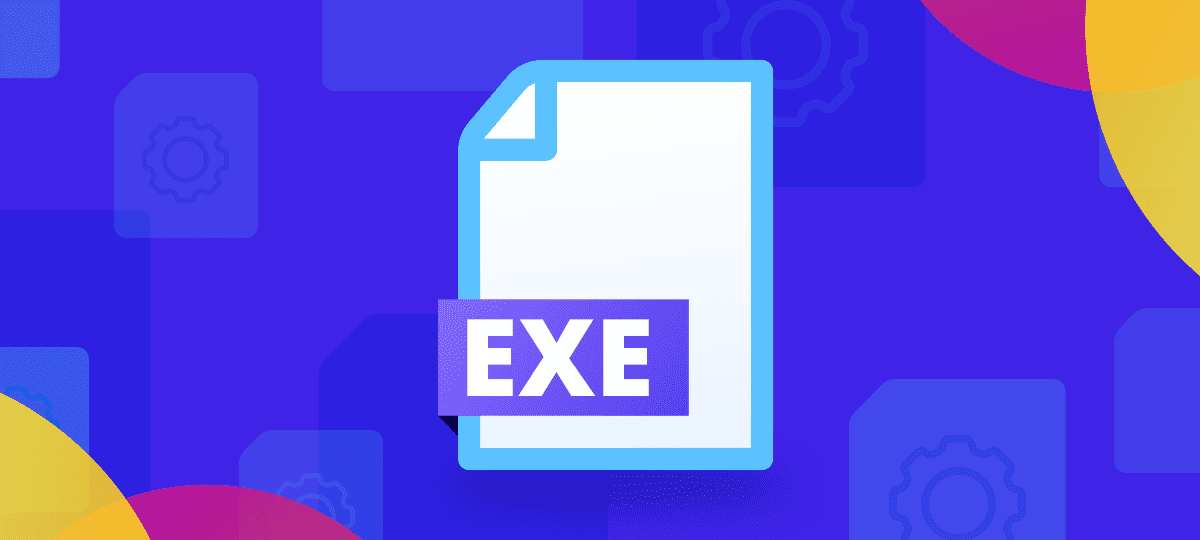
A Windows PC can run EXE files while a Chromebook controls it remotely. Chrome Remote Desktop enables this setup.
Steps to Set Up Remote Access:
- Install Chrome Remote Desktop on the Windows PC.
- Set up remote access on the PC.
- Open the Chrome Remote Desktop website on the Chromebook.
- Connect to the Windows PC.
Using a remote connection allows full access to Windows applications. Internet speed affects performance.
The post How To Open EXE Files On Chromebook? appeared first on About Chromebooks.