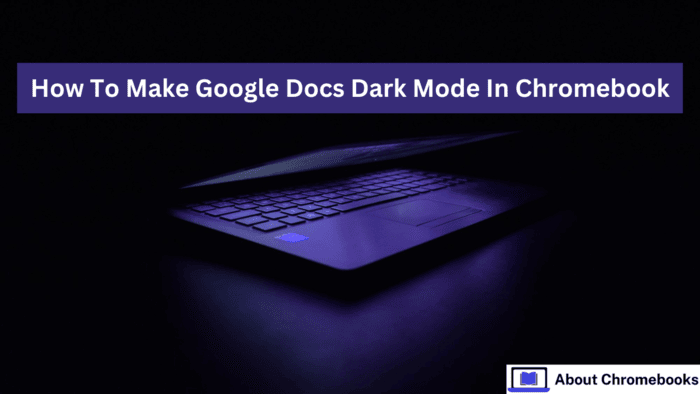Editing documents late at night can strain the eyes due to the bright white interface of Google Docs.
Although Google has introduced Dark Mode in various apps, its availability in Google Docs could be more consistent.
Fortunately, there are ways to enable this feature on Android devices and through the web version of Google Docs.
This article will walk you through the process step-by-step, ensuring a comfortable and eye-friendly experience.
How To Activate Dark Mode on Android Devices?
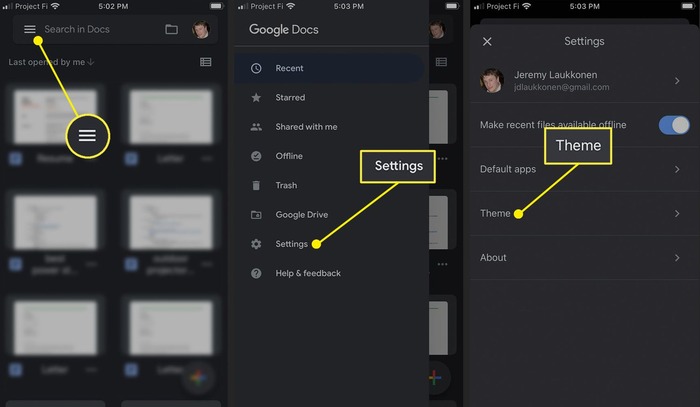
Enabling Dark Mode in Google Docs is quite simple for users who frequently edit documents on their Android smartphones or tablets.
The dark theme provides a more pleasant viewing experience in low-light conditions and significantly helps reduce eye strain. Here’s how to activate it on your Android device:
- Launch the Google Docs App: Start by opening the Google Docs app on your smartphone or tablet. Ensure your app is updated to the latest version for the best performance.
- Access the Hamburger Menu: Once the app is open, look for the hamburger menu in the screen’s top-left corner. This menu will give you access to various settings and features within the app.
- Select “Settings”: Tap the “Settings” option from the menu. This section allows you to customize your Google Docs experience to suit your preferences better.
- Choose Your Theme: In the “Settings” menu, find the “Theme” section. Here, you will see the option to “Choose a theme.” Tap on it to proceed to the next step.
- Pick Your Preferred Option: You will be presented with three options: “Dark,” “Light,” or “System default.” Selecting “Dark” will immediately switch the app to a dark theme, making it easier on your eyes during nighttime editing. If you choose “System default,” the theme will automatically adapt to match your device’s overall settings.
Quick Steps Summary
For a quick reference, here’s a concise summary of how to activate Dark Mode on Android devices:
- Open the Google Docs app on your device.
- Access the hamburger menu in the top-left corner.
- Select “Settings.”
- Tap “Choose a theme.”
- Opt for “Dark” or “System default.”
By following these steps, you can enjoy a more comfortable editing experience in low-light conditions.
How To Enable Dark Mode on the Web Version?
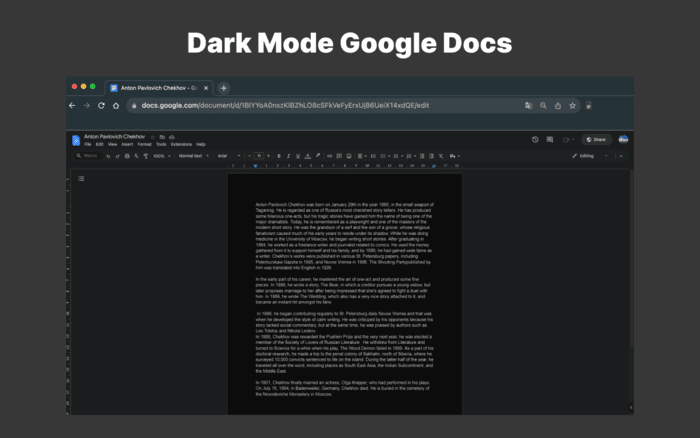
While Google Docs for Android provides an easy way to enable Dark Mode, the web version does not currently integrate this feature into its settings.
However, users can achieve a similar effect by installing a Chrome extension. This allows for a customizable dark experience when using Google Docs in a web browser.
Below are instructions for using two popular extensions.
Using the Google Docs Dark Mode Extension
The first extension to consider is the Google Docs Dark Mode extension. This tool allows users to switch between light and dark modes effortlessly. Here’s how to install and use it:
- Visit the Chrome Web Store: Open your Google Chrome browser and go to the Chrome Web Store. Search for the Google Docs Dark Mode extension or use the direct link provided.
- Install the Extension: Click the blue “Add to Chrome” button once you find the extension. Follow any prompts that appear to complete the installation process. After installation, the extension will be ready to use.
- Open a New Google Document: Launch a new Google Doc in your browser. This is where you’ll apply the dark theme.
- Access the Extension: In the browser’s top-right corner, you will see a puzzle piece icon. Click on this icon to view your installed extensions.
- Select the Google Docs Dark Mode Extension: From the list of installed extensions, locate the Google Docs Dark Mode extension and click on it. This will activate the extension for your current document.
- Toggle the Settings: The extension will provide options to toggle between light and dark modes. Make sure to activate the dark mode option.
- Enjoy the Dark Theme: With the dark mode enabled, you can now edit your documents comfortably without the harsh glare of a bright screen.
While this extension provides a convenient way to switch themes, it’s worth noting that it may not change the document body to dark, which some users might find less compelling.
Using the Google Docs in Dark Extension
For a more comprehensive dark mode experience, the Google Docs in Dark extension is recommended.
This tool offers a more complete transformation of the Google Docs interface. Here’s how to use it:
- Install the Google Docs in Dark Extension: Revisit the Chrome Web Store and search for the Google Docs in Dark extension. Click on the “Add to Chrome” button to install it.
- Open a New Document: After installation, open a new document in Google Docs to apply the dark theme.
- Access the Extension: As before, click on the puzzle piece icon in the browser’s top-right corner.
- Activate the Google Docs in Dark Extension: Look for the orange Google Docs icon associated with the newly installed extension and click on it to activate it.
- Toggle Dark Mode: A unique toggle button will appear, which allows you to switch to dark mode. Click the toggle to enable the dark theme.
- Enjoy the Enhanced Experience: With this extension, the document canvas will change to a dark color, providing a more immersive writing environment.
Important Considerations
- The Google Docs in Dark extension may invert colors for icons, which could be bothersome for some users. However, it provides a better dark theme experience, as it effectively darkens the writing area.
- If users choose to install the Google Docs in Dark extension, it’s advisable to disable the previous extension to avoid any conflicts.
- These extensions benefit those who spend significant time working in Google Docs, as they can significantly enhance comfort during long editing sessions.
Conclusion
In conclusion, these methods for enabling Dark Mode in Google Docs are valuable for anyone looking to protect their eyes from bright screens, particularly in dim lighting.
Following the steps outlined above, users can enjoy a more user-friendly and aesthetically pleasing experience while working on their documents.
Sharing suggestions in the comments are encouraged for further recommendations or additional dark mode extensions for other Google services.
Embrace the comfort of a dark theme and make your editing sessions more enjoyable!
The post How To Make Google Docs Dark Mode In Chromebook? appeared first on About Chromebooks.