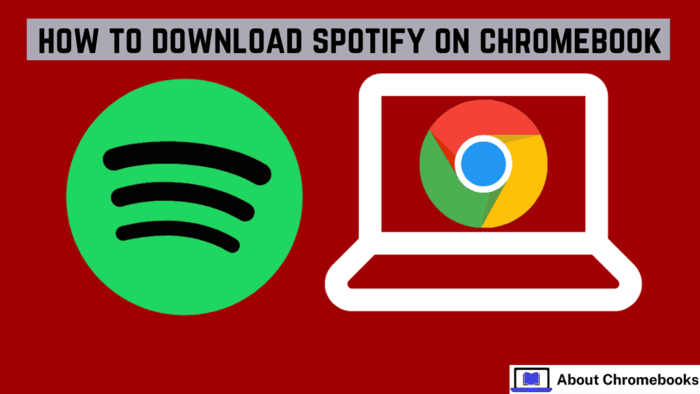Spotify has different download options on a Chromebook, making it difficult to access. But playing music and creating playlists is easy.
The web version works without installation and offers a simple way to listen.
Installing the app or using the Linux version provides more options if the Chromebook supports them.
Use the Web Version
Opening Spotify Web Player in Chrome allows instant access. Logging in makes it easy to start listening without any downloads.
Every Chromebook supports this method, making it the most convenient option.
Install the Android App
If the Chromebook supports Android apps, downloading Spotify from the Google Play Store works well.
Searching for Spotify in the Play Store and clicking Install completes the process.
After installation, opening the app and logging in provides complete access to music and playlists.
Use the Linux Version
For Chromebooks that do not support Android apps, the Linux version offers another choice.
Enabling Linux in settings allows installation through Linux commands. Many users prefer this option for a desktop-like experience and additional features.
Each method provides a way to enjoy Spotify on a Chromebook. The web player offers the quickest solution, while the app and Linux version add extra features.
Selecting the right option depends on device compatibility and personal preference.
Download the Spotify App on your Chromebook
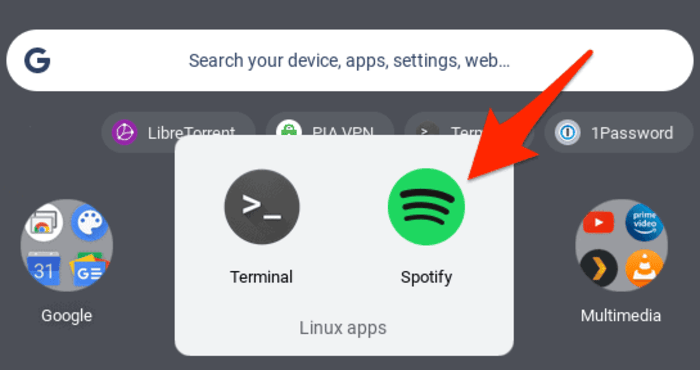
You can use Spotify Connect for a mobile-like experience by downloading the app from the Play Store. Follow these simple steps:
- Open the Google Play Store on your device.
- Type “Spotify” in the search box and press enter.
- Tap on the Spotify app from the list.
- Click the “Install” button and wait for the download to finish.
- Once installed, find the app in the app drawer or on the home screen.
- Open Spotify and sign in with your account.
- Start playing your favorite music.
Spotify Connect lets you switch between devices without stopping playback. After signing in, you can control Spotify from your phone, tablet, or computer.
The app provides access to millions of songs, playlists, and podcasts.
You can also download music for offline listening with a premium account. If you face issues while installing, check if your Chromebook supports Android apps.
Updating the Play Store may also help resolve installation problems.
Install Spotify on Chromebook Using Linux
You can install Spotify on your Chromebook using the Linux feature. Before starting, make sure your Chromebook supports Linux.
If Linux is not enabled, go to Settings > Advanced > Developers > Linux development environment and turn it on.
Step 1: Open the Terminal
To install Spotify, you need to use the Terminal. Open the Linux Terminal from the app drawer.
Step 2: Add the Spotify Repository
First, add Spotify’s official repository by entering these commands one by one:
curl -sS https://download.spotify.com/debian/pubkey_0D811D58.gpg | sudo apt-key add –
echo “deb http://repository.spotify.com stable non-free” | sudo tee /etc/apt/sources.list.d/spotify.list
Step 3: Update the Package List
After adding the repository, update the package list so your Chromebook can find the latest Spotify version:
sudo apt-get update
Step 4: Install Spotify
Now, install the Spotify Linux app with this command:
sudo apt install spotify-client
Step 5: Open Spotify
Once the installation is complete, open the app drawer > Linux Apps folder and click Spotify.
Now, you can sign in and start listening to your favorite music.
The post How to Install Spotify on Chromebook? appeared first on About Chromebooks.