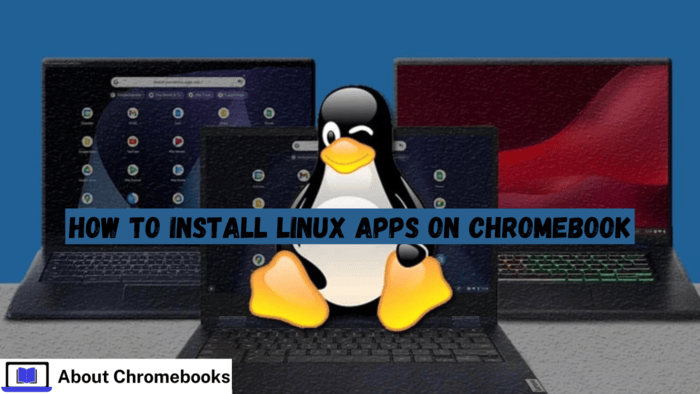Chromebooks support Linux, so the Play Store isn’t the only way to get apps. Many Chrome OS devices run Linux apps, making them even more helpful.
Installing a Linux app is more complicated than installing an Android app, but the process gets easier with practice.
The good news is that if done right, you can use Linux without damaging your system.
Install Linux Apps on a Chromebook
Make sure your Chromebook runs Chrome OS 69 or newer. Open Settings > Advanced > Developers and click Turn on next to Linux developer environment.
Follow the steps and enter the required commands in the Linux terminal.
Check the Chrome OS Version and Update if Needed
First, check if your Chromebook supports Linux apps.
- Open Settings.
- Click About Chrome OS in the left menu.
- Look at the Google Chrome OS version on the right.
- If it’s lower than 69, click Check for updates.
- Wait for the update, then restart when prompted.
You can install Linux apps if your Chromebook runs Chrome OS 69 or newer. If not, updating might help. You can also check which Chromebooks support Linux apps.
Turn on Linux on the Chromebook
If your Chromebook supports Linux apps, you must turn on Linux first. The process is simple and takes only a few minutes.
The time required depends on your internet speed and your Chromebook’s performance.
Follow these steps to enable Linux:
- Open Chromebook Settings.
- Click Advanced in the left menu to expand the options.
- Select Developers.
- Look for the Linux development environment on the right side. Click Turn on.
- A Linux installation window will appear. Click Next.
- Choose a disk size, then click Install.
- After the installation finishes, the Terminal window opens. You can use it to install Linux apps. The following section explains how.
Install Linux Apps on Chromebook
Before installing apps, update the system packages to avoid errors. Open the Terminal and type the command below. Press Enter to run it:
sudo apt-get update && sudo apt-get upgrade -y
Now, you can install Linux apps in two ways.
Install Linux Apps Using Terminal
Use the following command in the Terminal:
sudo apt-get install app-name -y
Replace the name with the app you want to install.
For example, to install Gimp, follow these steps:
- Open Terminal.
- Type this command and press Enter:
sudo apt-get install gimp -y
- The Terminal will show installation progress.
- When it finishes, you can search for Gimp in the Chromebook search menu and open it.
If you need a specific app, check its correct package name before installing it.
Install Linux Apps with a .deb File
Downloading and installing Linux apps with a .deb file is a simple process. Some apps, such as Minecraft, provide .deb installer files online.
- After downloading a .deb file, open the Downloads folder.
- Press Ctrl + C or right-click and select Copy to copy the file.
- Open the Linux files folder from the left panel and paste the file inside.
- Double-click the file to start the installation.
An installation window will open. Click Install and wait for the process to complete. Click OK to close the window.
Popular Linux Apps for Chromebooks
Many useful Linux apps are available apart from GIMP. The list below includes well-known apps with installation commands.
Open the Terminal, enter the command, press Enter, and follow the instructions.
LibreOffice – The office suite provides a word processor, spreadsheet, and presentation software.
- sudo apt install libreoffice libreoffice-gtk3 -y
Qbittorrent – A free Torrent client for downloading and uploading files.
- sudo apt-get install qbittorrent -y
FileZilla – A tool for transferring files between a device and a remote server.
- sudo apt-get install filezilla -y
Evolution – A desktop email client for users who prefer it over web-based email.
- sudo apt-get install evolution -y
Audacity – Edit and record audio with powerful features.
- sudo apt-get install audacity -y
Many other Linux apps are available for Chromebooks. Explore and install more based on personal needs.
How to Run Linux Games on a Chromebook?

Playing Linux games on a Chromebook is difficult. Even on a robust device, performance may not be smooth.
Chrome OS does not support gaming by default. But you can use these methods to run Linux games.
- Install the official Steam app for Chrome OS. It is in beta and supports only certain Chromebooks.
- Use a web browser to stream games through Xbox Game Pass.
- Enable the Linux environment, then install Steam like on a Debian system. Follow the Debian wiki for steps.
Most Chromebooks lack strong graphics hardware. Try less demanding games first.
From experience, 2D games like Terraria run well on Intel Core and AMD Ryzen processors. Older 3D games may lag.
The post How To Install Linux Apps on Chromebook? appeared first on About Chromebooks.