Want to install Firefox on a Chromebook the easy way? Until this week, Mozilla officially said there are two ways. Neither of them is ideal. You can install the Android version of Firefox or hop into a Linux terminal and get Firefox as a flatpak.
But there’s a third way now that Mozilla is offering Firefox packages for Debian and Ubuntu Linux. Since Linux on Chromebooks uses Debian, you can directly download Firefox and quickly install it.
Download Firefox directly from Mozilla to your Chromebook
The most current release of Firefox for Linux is version 122. Mozilla launched it just yesterday. And here on Mozilla’s ftp website, the company has the new Firefox download available in a .deb file. That’s the type of Linux file or application, that Chromebooks can natively install through in ChromeOS Files app.
So all you need to do is navigate to the Mozilla page showing the new .deb file and click the link to it. That will download Firefox to your Chromebook.
Note that this download will only work with Chromebooks using an x86 CPU such as one from AMD or Intel. I looked for a build that works with ARM-based devices but did not find one. Sorry!
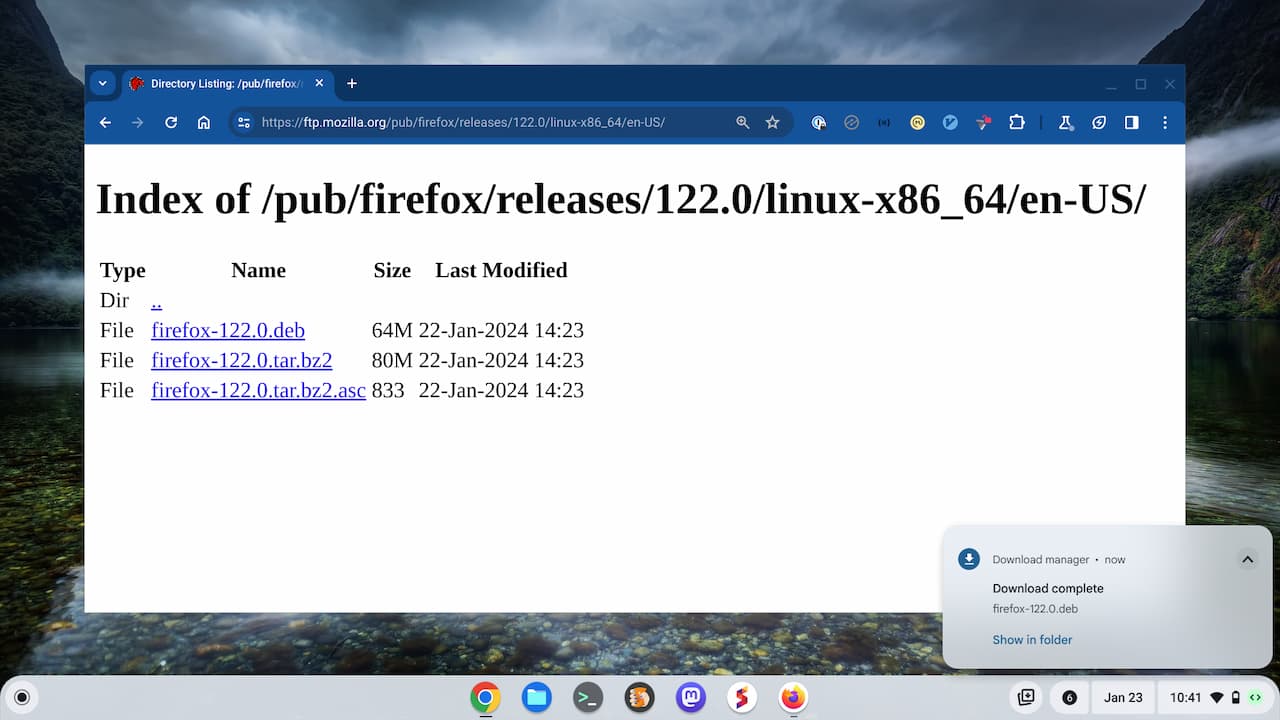
The Firefox download will be available in your Files app. To see it, you can click the “Show in folder” link as seen in the above photo. Or you can simply open the Files app on your Chromebook and view the Downloads folder.
Use the Install with Linux feature in ChromeOS
Once you can see the downloaded .deb file, right-click it and select the “Install with Linux” option in the menu that appears.
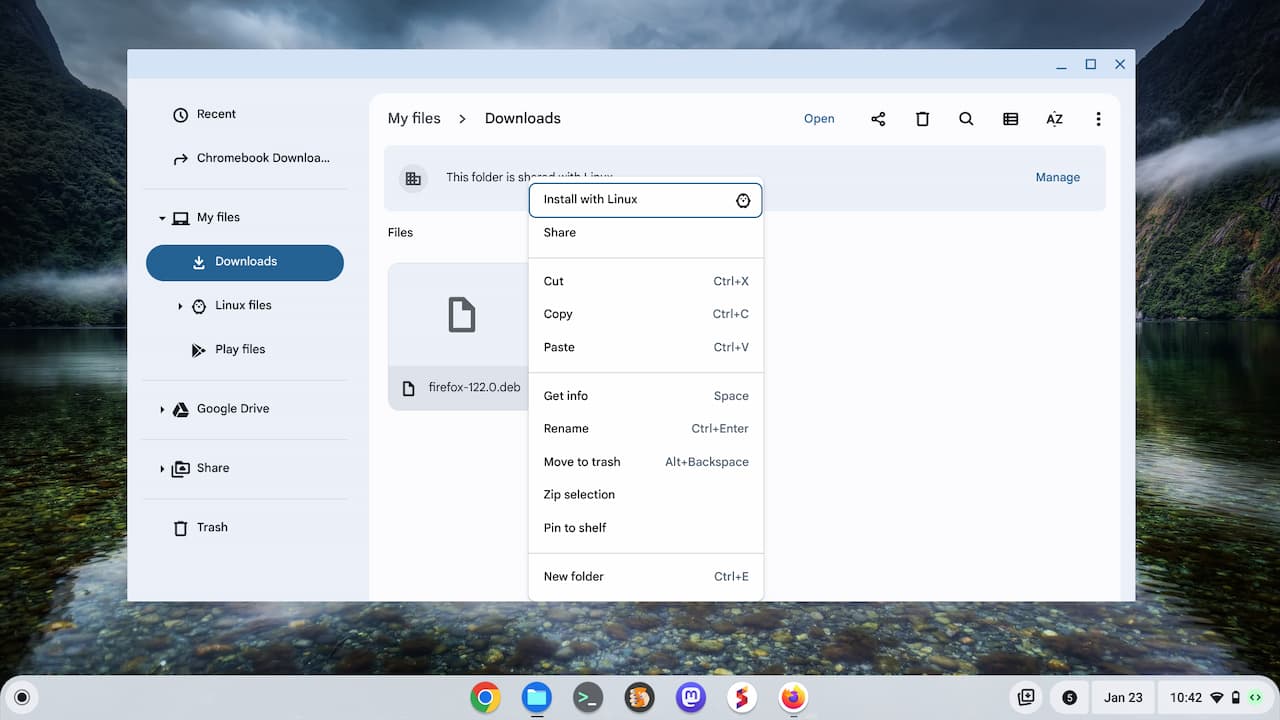
Click “Install” to proceed with the installation.
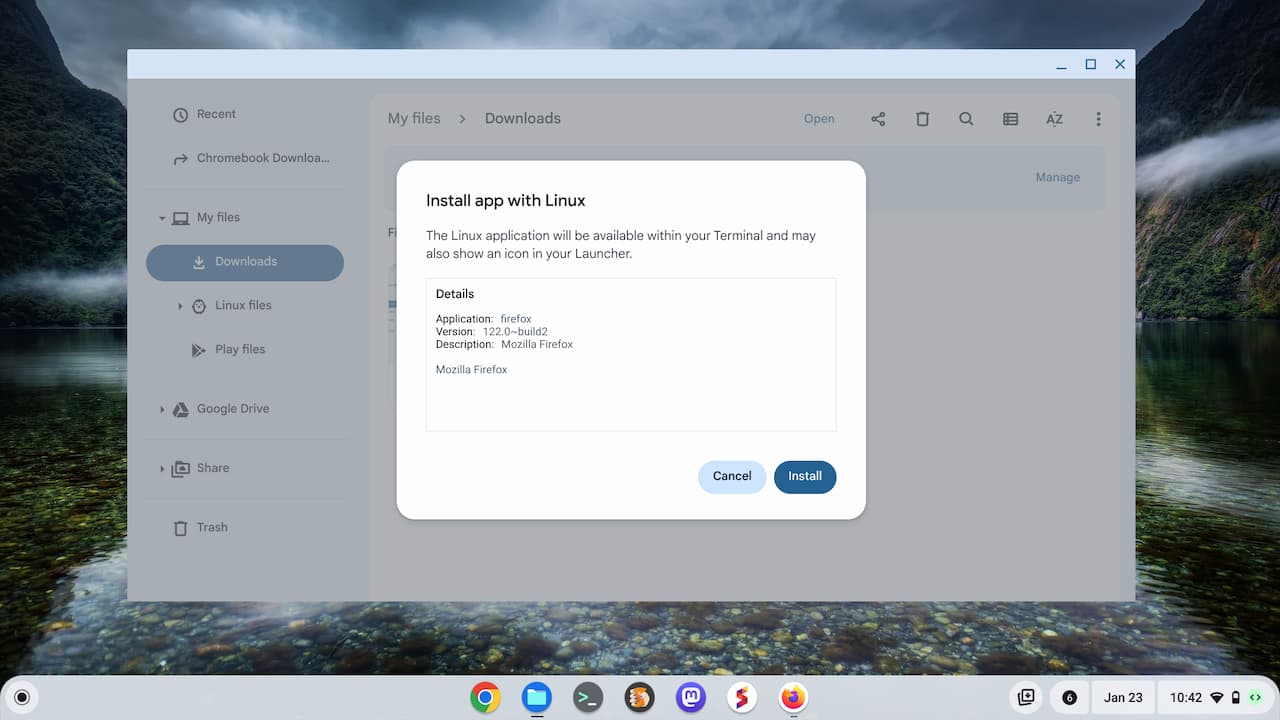
ChromeOS will notify you when Firefox is installed, which should happen relatively quickly. You can now close Files and the installation window because you’re done!
Firefox will now appear in the Linux Apps folder of your Chromebook Launcher. You can click the Firefox icon to open the browser or you can search for Firefox in your Launcher.
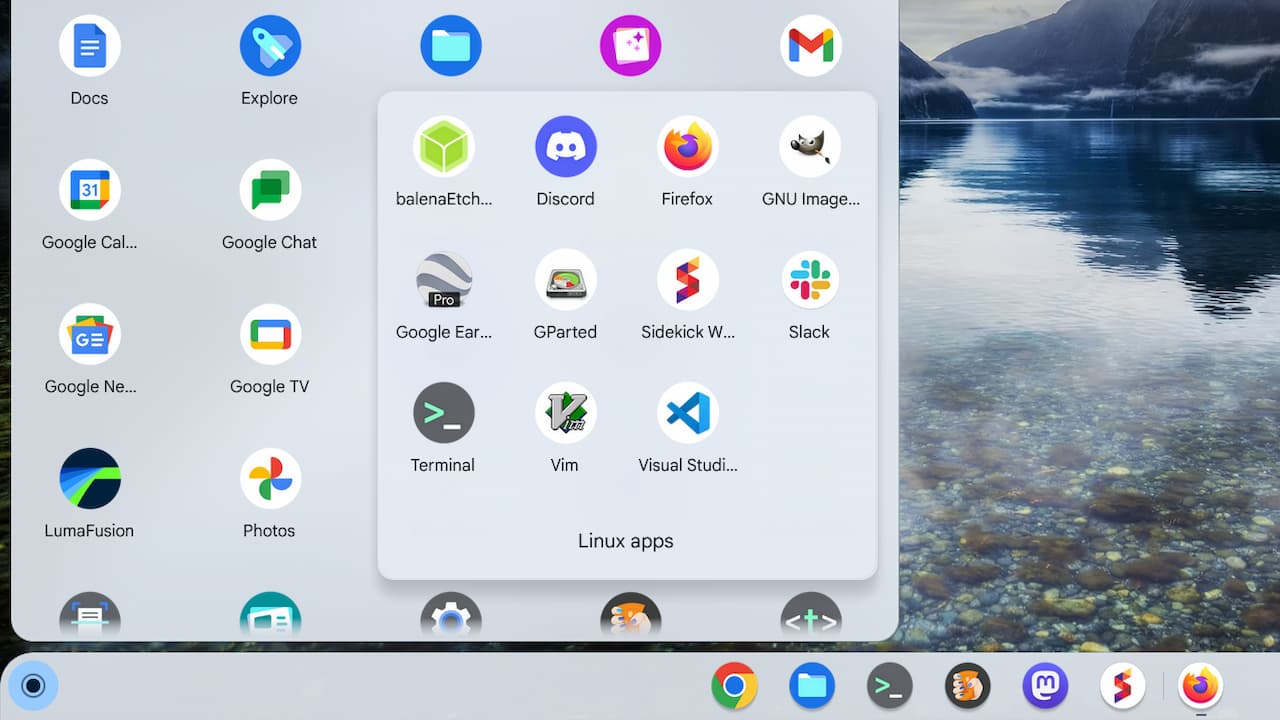
This entire process should only take a minute, maybe two. That’s because Mozilla is building the Firefox .deb packages and making them available directly. You could certainly use the command line interface in Linux to accomplish the same thing.
However, it’s a little unwieldy for those who aren’t familiar with Linux. Directly downloading the Mozilla-built .deb file and installing it with the ChromeOS Files app is far easier and quicker. This method should also receive updates as new Firefox versions arrive. And you can always check for updates right in the browser settings, just like you can with Chrome.
Should you use Firefox on a Chromebook?
Should you use Firefox on your Chromebook? Well, that’s a personal choice.
I have moved away, at least partially, from using the Chrome browser on my Chromebook. For several months, I’ve used Sidekick because of some added features and data privacy protections. I think I’ll try Firefox as my main browser over the next few months for comparison purposes.
The post How to install Firefox on a Chromebook the easy way appeared first on About Chromebooks.
