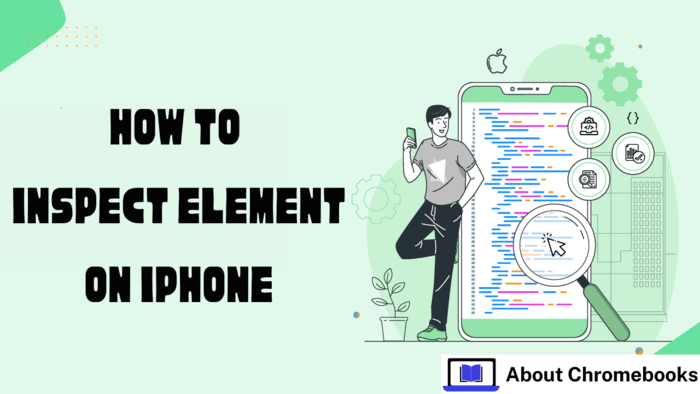As a web developer, inspecting and analyzing a web page’s elements is crucial.
It helps you understand a page’s structure, styles, and functionality, essential for debugging and optimizing a site.
While doing this on a desktop browser is relatively easy, performing it on an iPhone may seem tricky.
However, with the proper techniques and tools, you can efficiently inspect elements on your iPhone.
This post will show you how to inspect elements on an iPhone, whether you’re using Safari’s developer tools or third-party apps.
We will also examine how mobile testing platforms like HeadSpin can enhance your inspection process.
What Is Inspecting Elements?
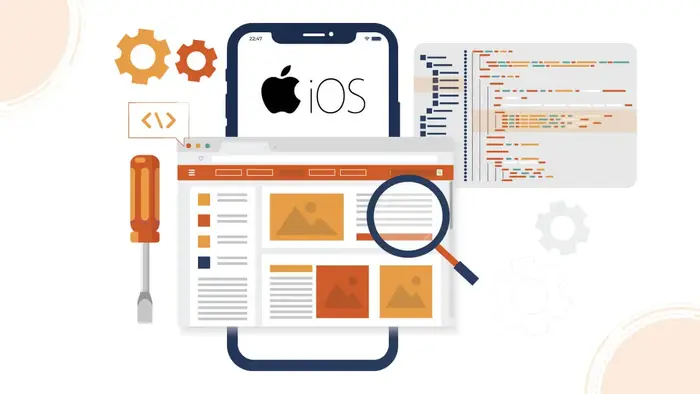
Inspecting elements involves using developer tools to view and modify a web page’s underlying code.
This includes looking at HTML, CSS, and JavaScript. It is an essential tool for web developers because it allows them to fix issues, experiment with changes, and improve user experience.
On desktop browsers like Chrome, Firefox, and Safari, you can access the inspect tool by right-clicking on a webpage and selecting “Inspect Element.”
However, inspecting elements on an iPhone is not as straightforward. You need specific tools and settings to enable this feature on your device.
Using Safari’s Developer Tools for Element Inspection
Step 1: Enable Developer Tools on iPhone
To begin, you must enable the “Web Inspector” on your iPhone. Follow these steps:
- Open the “Settings” app on your iPhone.
- Scroll down and tap on “Safari.”
- Tap on “Advanced” and toggle the “Web Inspector” option to enable it.
Step 2: Connect Your iPhone to a Mac
You must connect your iPhone to a Mac using a USB cable. This will allow you to use your Mac’s Safari browser to inspect elements on your iPhone.
Step 3: Inspect the Page on Safari
- Open Safari on both your iPhone and Mac.
- On your Mac, open the “Develop” menu in Safari. You should see your connected iPhone listed here.
- Choose the webpage you want to inspect from the list that appears.
Once selected, Safari’s developer tools will allow you to analyze the page’s HTML, CSS, and JavaScript in real time.
Step 4: Analyze Elements Using Safari Developer Tools
You can now use various features like the DOM inspector, console, and network panel to inspect elements on your iPhone.
This lets you view the source code, identify issues, and even modify the webpage on the fly.
Inspecting Elements Without a Computer

If you need to inspect elements directly on your iPhone without a computer, a couple of methods are available.
Option 1: Using Safari’s Built-In Developer Tools
- Open Safari on your iPhone and go to the webpage you want to inspect.
- Tap and hold on to any element on the page until a menu appears.
- From this menu, select the option labeled “Inspect Element.”
This opens the developer tools directly on your iPhone, allowing you to explore the web page’s code, styles, and console.
Option 2: Using Third-Party Apps
You can also use third-party apps like iWebInspector or Inspect Browser, available on the App Store.
These apps let you inspect elements on webpages directly from your iPhone, providing functionality similar to desktop developer tools.
- Download the app from the App Store.
- Enter the URL of the webpage you want to inspect.
- Use the app’s built-in tools to explore and modify the elements.
These apps are beneficial when you need to make quick adjustments or debug on the go.
Leveraging Mobile Testing Platforms for Inspecting Elements
Mobile testing platforms like HeadSpin can offer a more advanced approach to inspecting iPhone elements.
HeadSpin provides a cloud-based testing infrastructure, allowing you to remotely inspect elements on real iPhone devices.
Step 1: Sign Up and Install HeadSpin on Your iPhone
First, sign up for a HeadSpin account and download the HeadSpin app from the App Store.
Step 2: Connect to HeadSpin’s Cloud Infrastructure
Open the HeadSpin app and sign in. Once logged in, you can connect your iPhone to HeadSpin’s cloud-based testing platform.
This gives you access to a variety of real iPhone devices for testing.
Step 3: Select Your Device and Browser Combination
Within the HeadSpin app, you can choose the iPhone model and browser combination you want to test.
HeadSpin supports a wide range of iOS devices and browsers for comprehensive testing.
Step 4: Inspect and Optimize Your Webpage
After selecting the device, open the webpage you want to inspect.
HeadSpin’s suite of developer tools allows you to analyze and modify elements, debug issues, and optimize your website’s performance.
Troubleshooting Tips for Inspecting Elements on iPhone

Here are a few troubleshooting tips to ensure your element inspection process runs smoothly:
- Update iOS: Make sure your iPhone is running the latest version of iOS. This ensures you have the latest features and bug fixes.
- Know Which Websites Support Inspection: Not all websites can be inspected, especially those with strict security measures like Google or YouTube. Make sure the site you’re inspecting supports this feature.
- Use Different Browsers: Although Safari is the default browser on iPhones, you can also use Chrome or Firefox to inspect elements. The process is similar, but the tools may vary slightly.
- Be Aware of Security Restrictions: Some websites may have security settings that prevent the inspection of their code. Make sure to check the website’s policies if you encounter issues.
- Learn Shortcuts: Using keyboard shortcuts can make the process faster. For example, pressing Command + Option + I opens the developer tools, and Command + F helps you search through the page’s elements quickly.
Additional Tools for Inspecting Elements
Besides Safari and third-party apps, other tools can help inspect iPhone elements.
- Mobile Testing Frameworks: Tools like Appium and Calabash can inspect iPhone elements, especially for testing and automation.
- Browser Extensions: Extensions like the iOS WebKit Debug Proxy allow you to connect your iPhone to a desktop browser’s developer tools for element inspection.
- Remote Debugging: Weinre and Vorlon.js enable you to debug elements on iPhones remotely, even if the device is not physically connected to your development machine.
- Integrated Development Environments (IDEs): Some IDEs, such as Xcode, offer features for inspecting iPhone elements. These tools often include simulators and debugging tools that make the process more efficient.
Final Thoughts
Inspecting elements on an iPhone might seem challenging at first, but with the right tools and techniques, it becomes an essential part of your web development toolkit.
You can effectively analyze and optimize your web pages using Safari’s built-in developer tools, third-party apps, or a cloud-based testing platform like HeadSpin.
Following the steps outlined in this guide ensures your web development process is smooth and efficient.
Inspecting elements on an iPhone doesn’t have to be complicated. With these methods, you can inspect, debug, and optimize your web pages directly from your iPhone.