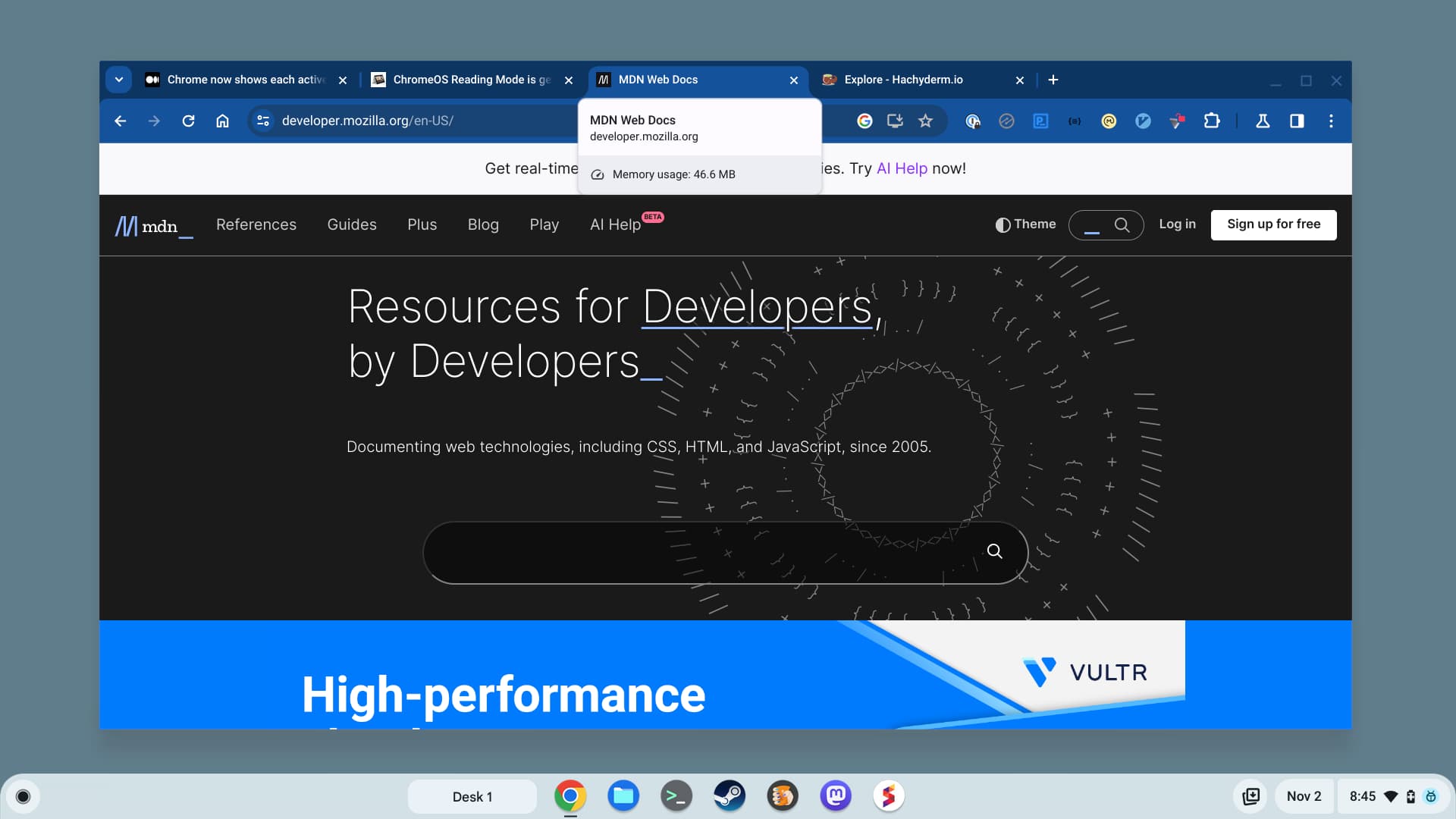Late last year, Google introduced its Memory Saver feature for Chrome and ChromeOS. Now there’s a supplemental function that shows Chrome browser tab memory usage when hovering over a tab. Here’s how to enable the feature early as it’s not yet generally available for all Chromebooks or versions of the Chrome browser.
First, you’ll need to have the Chrome Memory Saver feature enabled. The process is the same whether you use Chrome on Linux, macOS, or Windows, or if you use a Chromebook.
Open your Chrome browser and click on the three-dot menu near the top right of the browser window. In the menu that appears, select Settings. Lastly, click the Performance option in Settings and flip the switch for Memory Saver.
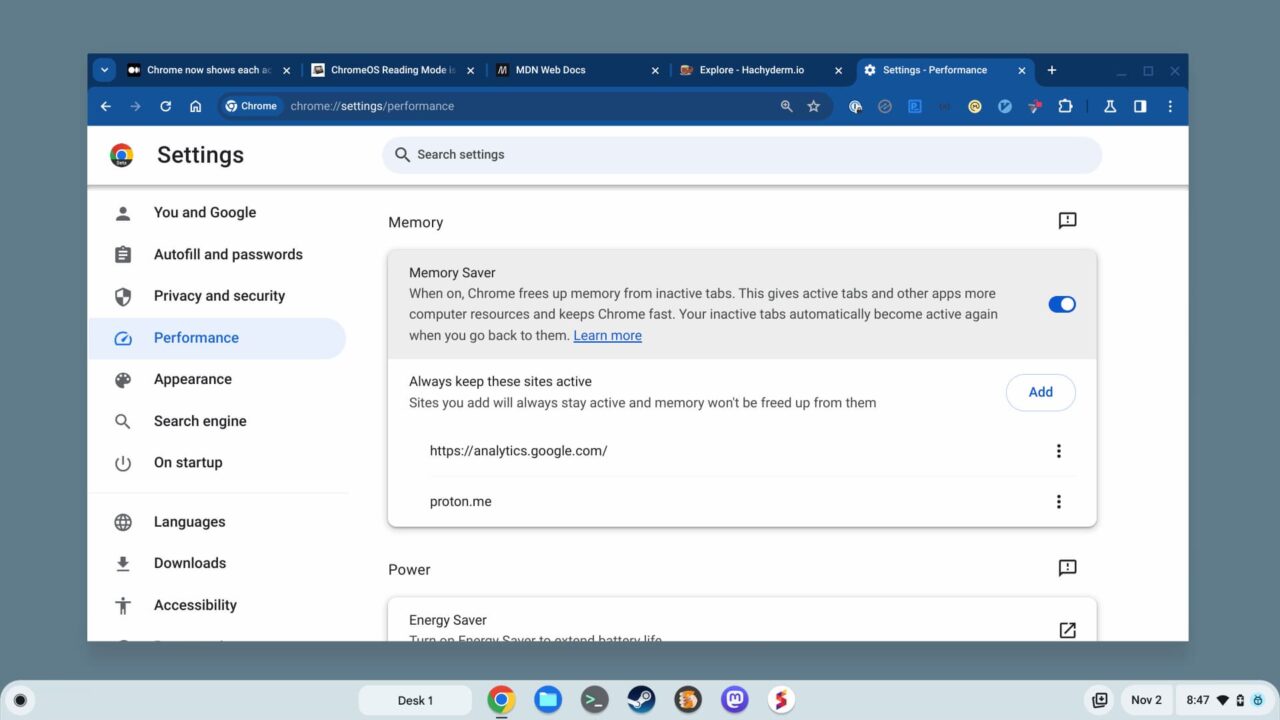
With Memory Saver enabled you can move on to the next step.
Navigate to chrome://flags#memory-saver-memory-usage-in-hovercards to see the experimental feature settings. Note that if you’re using Lacros as your primary browser like I am, you may have to look for this flag in the os://flags area:
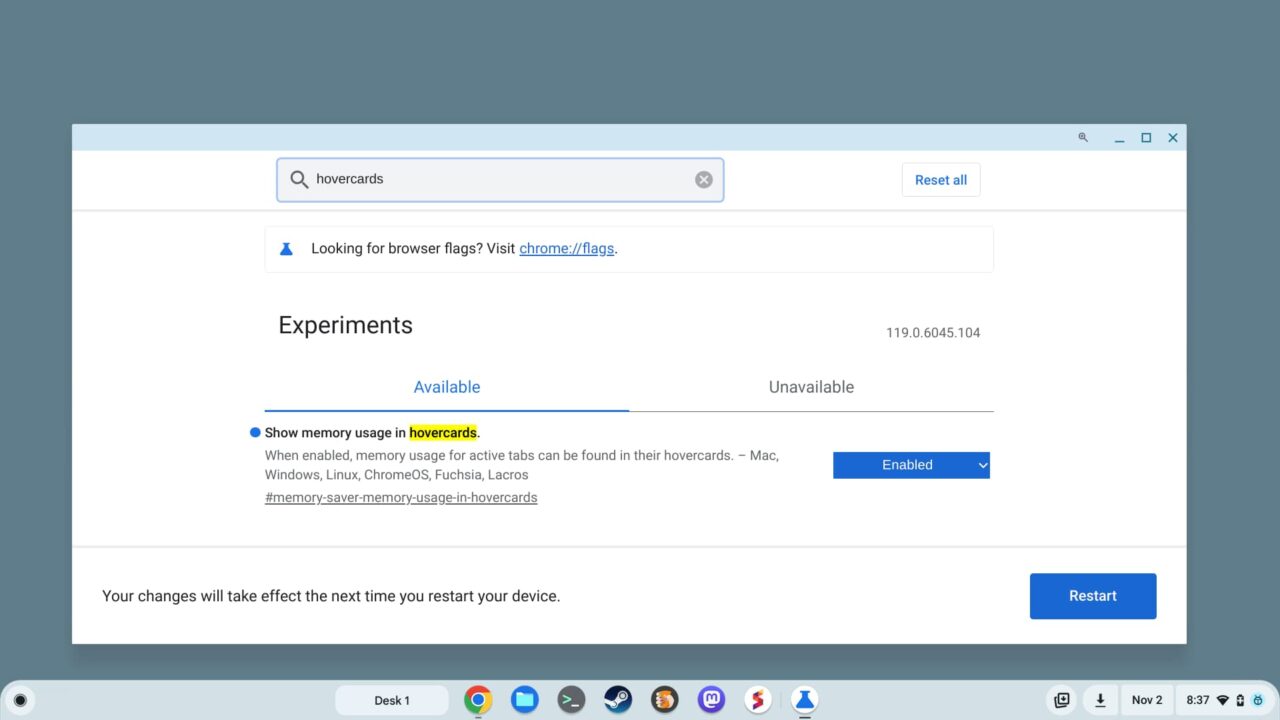
Change the drop-down selection to Enabled and click the Restart button. Your Chrome browser will close down and quickly return to an open state. Now, hovering over any Chrome browser tab should show the amount of memory that tab is using. If you have previews enabled for your browser tabs, hovering will show both the preview and the memory usage.
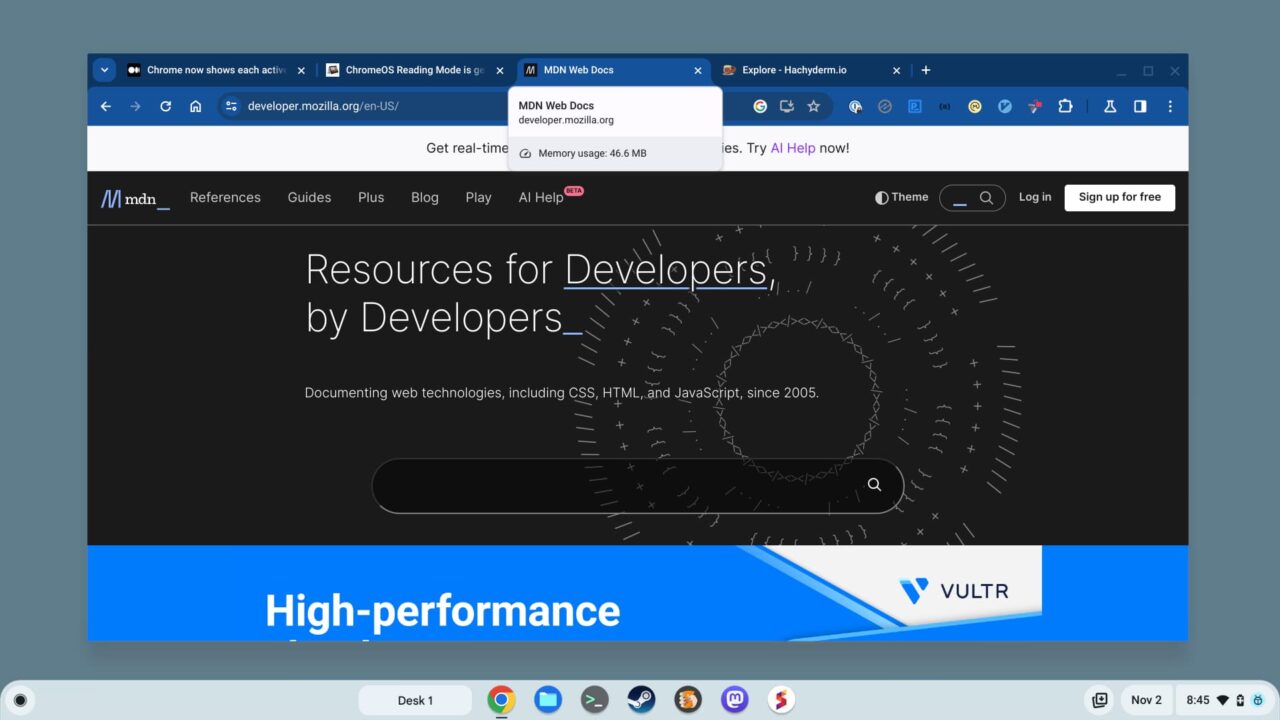
While this seems like a minor change to view browser tab memory usage, it’s far better than the old method. Particularly on a Chromebook.
For years, you’d have to jump into the ChromeOS Task Manager, which is filled with data on every running process. So your browser tab usage would be jumbled in with any Android or Linux apps, for example, as well as system resources.
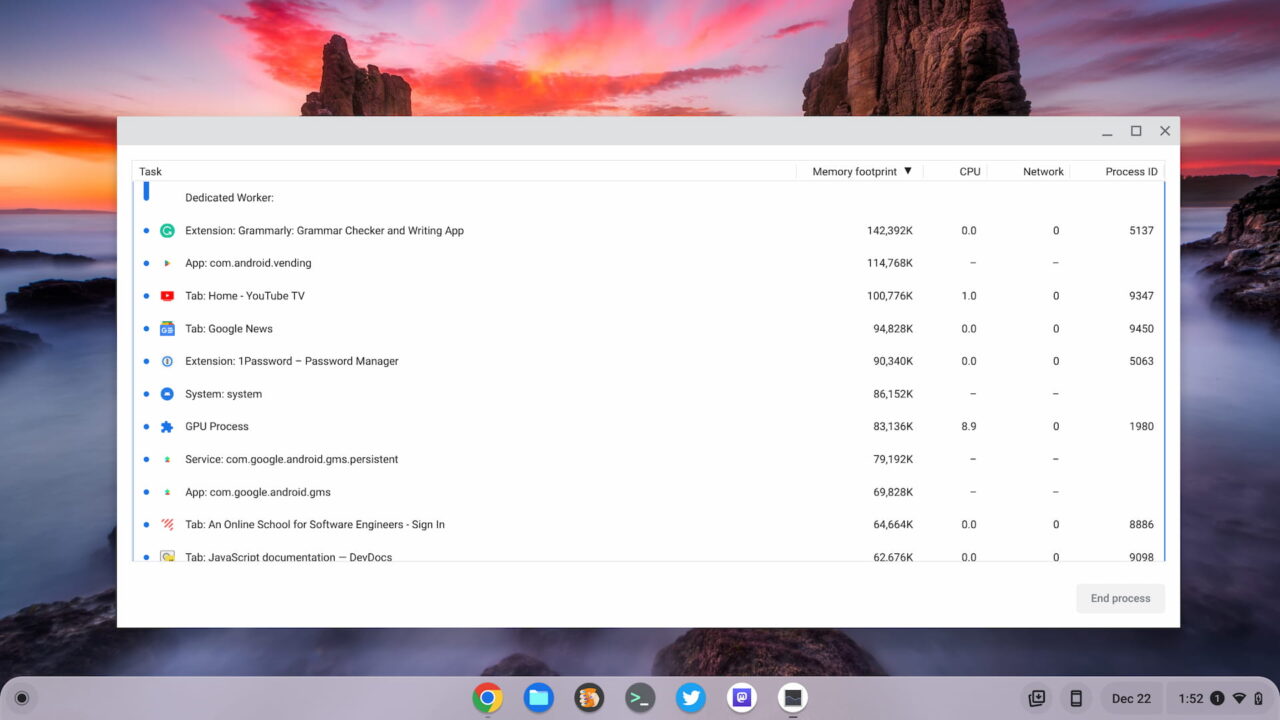
Don’t overlook this feature, particularly if you have a Chromebook or computer with a meager amount of memory.
I’ve left some tabs running in the background and have watched them gobble up 2 GB or more of memory over time. Between the automated Memory Saver function and the ability to quickly view memory usage per tab, it’s easier to keep Chrome browser performance at the top of its game.
The post How to hover and view Chrome browser tab memory usage appeared first on About Chromebooks.