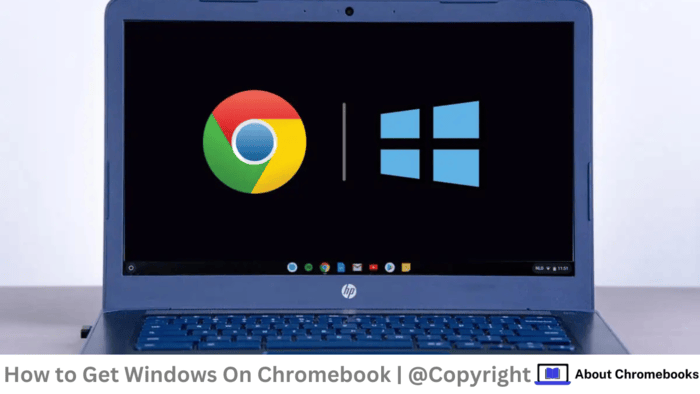While Chromebooks run on ChromeOS, known for its simplicity and efficiency, you may want the flexibility and features of Windows 10.
The good news is that it’s possible to install Windows 10 on a Chromebook without a USB or any other external device.
In this post, we’ll explore how to get Windows on a Chromebook without the usual bootable USB method, offering a way to enjoy the Windows experience directly on your Chromebook.
Follow these steps to bring Windows 10 functionality to your Chromebook with ease.
Install Windows 10 on a Chromebook Without Any External Device

Follow these straightforward instructions to run Windows 10 on your Chromebook without a USB.
The guide is structured in sections for a clear understanding.
Part 1: Preparing Chromebook for Setup
- Step 1: Open the Settings on your Chromebook and locate the Linux (Beta) option. Select Turn On to enable it.
- Step 2: Choose the Recommended Disk Space of 5 GB and then click Next.
Step 3: Once enabled, the Linux Terminal will appear. Enter the command below to get your Chromebook ready for Windows installation:
bash
Copy code
sudo apt update
Part 2: Downloading the Windows Setup File
- Step 1: Visit the Windows official website. Choose the Windows 10 Edition you wish to download and click Confirm.
- Step 2: Select your preferred Language and then click Confirm again.
- Step 3: Choose the 64-bit version to download the Windows ISO file.
- Step 4: After downloading, open the Files app on your Chromebook. Locate the ISO file in the Downloads folder and move it to the Linux (Beta) folder.
Part 3: Configuring the Virtual Machine on Chromebook
- Step 1: Open the App Drawer and go to the Linux Apps section. Launch the Virtual Machine app, available for Linux on your Chromebook.
- Step 2: Click on ISO Image and proceed with Forward.
- Step 3: Select Browse to locate the ISO file you downloaded. Click Forward.
- Step 4: Set the Disk Size to a minimum of 40 GB to ensure enough space for Windows. Click Forward to continue.
- Step 5: Select Finish and Windows 10 will begin installing.
Following these steps, you can install Windows 10 alongside ChromeOS on your Chromebook without a USB.
Why Avoid Using USB to Install Windows on a Chromebook?
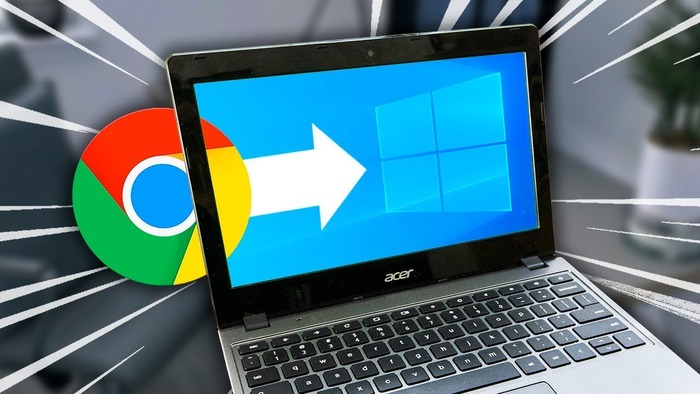
Many users consider using a USB to install Windows on Chromebooks, similar to creating a bootable drive with Windows ISO files through tools like Rufus.
While this is common for other operating systems like macOS, it’s not ideal for Chromebooks. Here’s why:
- Limited System Capacity: Chromebooks are lightweight devices and don’t support dual-boot setups effectively.
- ChromeOS Restrictions: In the past, dual-booting was possible, but ChromeOS updates have removed this option.
Reasons Some Prefer Windows Over ChromeOS on a Chromebook

Experts often argue that ChromeOS is sufficient for most tasks, especially online activities.
However, certain limitations exist, particularly for offline functionality and higher performance requirements. Below are a few reasons users may choose Windows instead:
- Limited Performance for High-Resolution Tasks: ChromeOS isn’t designed for high-resolution tasks, making it less effective for intensive applications.
- Not Ideal for Multimedia Editing: ChromeOS is not optimal for handling audio and video projects.
- Low Storage Capacity: Many Chromebooks have limited storage, which may be restrictive.
- Application Compatibility: Some apps that work effortlessly on Windows are unavailable for ChromeOS.
- External Device Accessibility: ChromeOS may not support all external devices, while Windows generally has broader compatibility.
Common Questions
Is using Windows on a Chromebook advisable?
Running Windows on a Chromebook is fine when following the outlined steps. The process utilizes the Chromebook’s Linux Virtual Machine without impacting the device’s performance or storage capacity. Additionally, these steps do not add extra strain on the Chromebook.
Why can’t I dual-boot Windows 10 on my Chromebook?
Chromebooks are not designed for dual booting. They are lightweight systems optimized for online tasks and Android apps. Dual booting is not feasible because Chromebooks lack traditional disk partitioning. Therefore, you must install the pre-installed Virtual Machine on your Chromebook for Windows.
The post How to Get Windows On A Chromebook? appeared first on About Chromebooks.