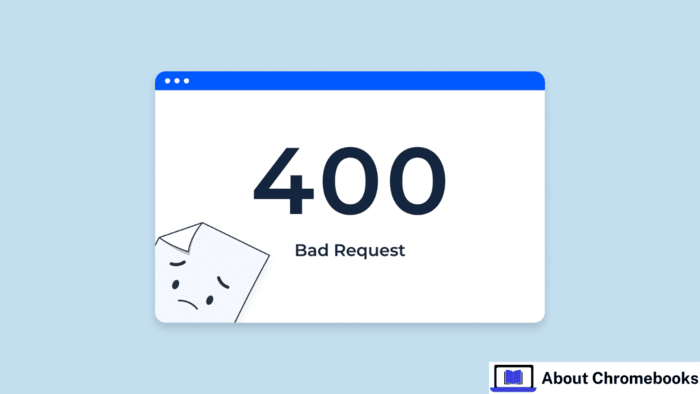The “400 Bad Request” error occurs when a request sent to a website’s server is invalid or unprocessable.
This client-side HTTP status code indicates an issue with the request’s syntax, structure, or format, preventing the server from processing it.
While some browsers may display a blank page instead of explicitly stating the “400 Bad Request” error, the root causes typically stem from local browser or device-related issues.
Occasionally, server misconfigurations may also trigger this error.
Common Causes of the HTTP 400 Error
Several factors can lead to a “400 Bad Request” error:
- Incorrect URL syntax – Typing an invalid or malformed URL with illegal characters.
- Corrupt browser cache or cookies – Outdated or damaged data stored in the browser.
- Oversized file uploads – Uploading files that exceed the server’s maximum allowed limit.
- DNS cache issues – Local DNS records that are out of sync.
- Browser extensions conflicts – Some plugins interfere with requests.
- Network issues – Poor or unstable internet connections.
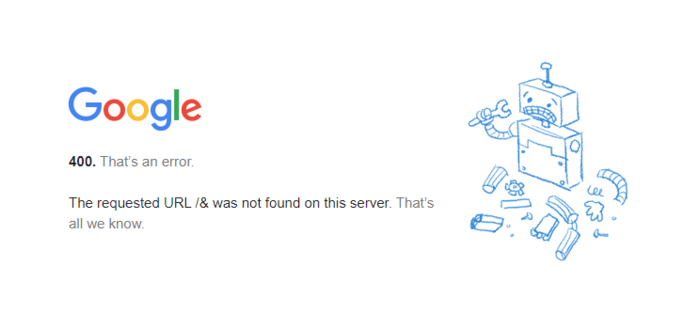
Methods to Fix the “400 Bad Request” Error
- Verify the URL for Errors
- Ensure there are no invalid characters or spaces in the domain name.
- Example of incorrect URLs:
 www.example website.com
www.example website.com www.example-website-.com
www.example-website-.com Correct Format: www.example-website.com/
Correct Format: www.example-website.com/
- Use an online URL encoding/decoding tool to identify special characters causing issues.
- Clear Browser Cache and Cookies
- Old or corrupted cached files can trigger a “400 Bad Request” error.
- Steps to clear cache vary per browser:
- Chrome: Settings > Privacy & Security > Clear Browsing Data.
- Firefox: Options > Privacy & Security > Clear Data.
- Try opening the site in Incognito/Private Mode to bypass cache issues.
- Disable Browser Extensions
- Some extensions interfere with requests, especially those modifying cookies.
- In Chrome:
- Go to Settings > Extensions and disable them one by one.
- If disabling an extension resolves the issue, remove or update it.
- Flush the DNS Cache
- If your device has outdated DNS records, clearing them may help:
- Windows: Run ipconfig /flushdns in Command Prompt.
- Mac: Use sudo killall -HUP mDNSResponder in Terminal.
- Linux: Run sudo systemctl restart nscd.
- If your device has outdated DNS records, clearing them may help:
- Reduce File Size for Uploads
- If an uploaded file exceeds the server’s allowed size, compress it before retrying.
- Example:
 Uploading a 150MB video when the limit is 100MB.
Uploading a 150MB video when the limit is 100MB. Compressing it to 80MB before uploading.
Compressing it to 80MB before uploading.
- Check Your Internet Connection
- If the error persists, switch networks:
- Try using mobile data instead of Wi-Fi (or vice versa).
- Restart your router or contact your ISP if needed.
- If the error persists, switch networks:
- Try a Different Browser or Device
- Test the website using another browser or device to avoid local browser issues.
- Contact Website Support or Hosting Provider
- The server may be misconfigured if the issue persists across multiple users and devices.
- Contact the website’s support team for assistance.
Protecting Your Website’s SEO from HTTP 400 Errors
Frequent “400 Bad Request” errors can impact user experience and search rankings. To mitigate this:
- Regularly audit your site using tools like Website Auditor to detect broken pages.
- Review error logs in Google Search Console to identify problematic URLs.
- Redirect or fix any invalid links to prevent SEO penalties.
Conclusion
The “400 Bad Request” error typically results from incorrect URLs, cache problems, or network interruptions.
Following the troubleshooting steps above can quickly resolve the error and prevent future occurrences.
If the problem persists, it may be due to a server misconfiguration requiring administrative action.
FAQs on HTTP 400 Errors
Q: What does a 400 Bad Request error mean?
A: It indicates that the server couldn’t process the request due to an issue with its syntax or format.
Q: Can a server issue cause a 400 Bad Request error?
A: While rare, misconfigured servers can sometimes cause this error.
Q: How do I fix a “400 Bad Request” error on mobile?
A: Clear your mobile browser’s cache and cookies, or switch networks to see if the issue is resolved.
Q: Is a “400 Bad Request” error permanent?
A: No, it’s usually temporary and can be resolved by troubleshooting browser or network issues.