Facing the errordomain=nscocoaerrordomain&errormessage=ไม่พบคำสั่งลัดที่ระบุเฉพาะ&errorcode=4 error on your Mac can be frustrating, but the problem is usually not as complex as it seems.
This issue generally occurs when your system can’t find or access a required shortcut for an app or process.
The error stems from Apple’s Cocoa framework, which handles essential system functionalities in macOS, such as file management, user interface rendering, and more.
When this error pops up, it indicates a disruption in how shortcuts are handled within the system.
What Does errordomain=nscocoaerrordomain&errormessage=ไม่พบคำสั่งลัดที่ระบุเฉพาะ&errorcode=4 Mean?
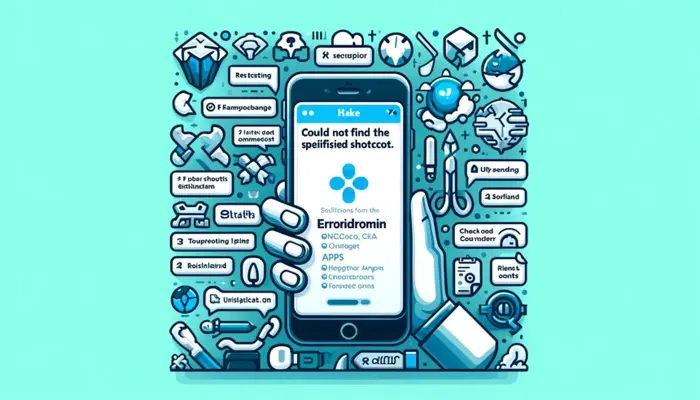
ErrorDomain=NSCocoaErrorDomain: This refers to the Cocoa framework, a core part of macOS that manages tasks such as file handling, memory, and UI interactions.
ErrorMessage=ไม่พบคำสั่งลัดที่ระบุเฉพาะ: Translated from Thai, this means “Could not find the specified shortcut.” Essentially, the system is telling you that a shortcut that was expected or required cannot be located.
ErrorCode=4: The error code 4 indicates that this issue pertains specifically to the absence of the shortcut.
errordomain=nscocoaerrordomain&errormessage=ไม่พบคำสั่งลัดที่ระบุเฉพาะ&errorcode=4 error may appear in various scenarios, from launching an app to accessing certain functionalities or performing custom automation tasks.
There are several underlying reasons for this issue, but don’t worry—we’ll go through the root causes and their respective fixes in detail.
What Causes errordomain=nscocoaerrordomain&errormessage=ไม่พบคำสั่งลัดที่ระบุเฉพาะ&errorcode=4 Error?
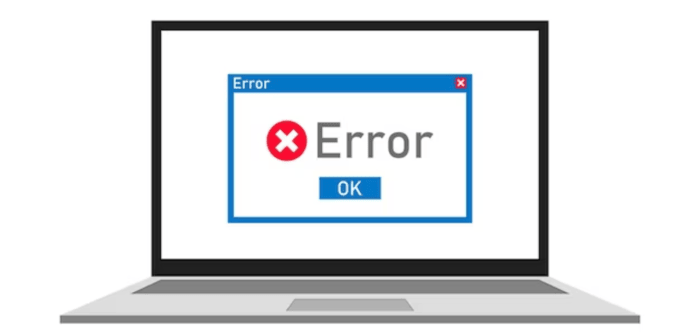
1. Missing or Corrupted Shortcut Files:
One of the primary causes of errordomain=nscocoaerrordomain&errormessage=ไม่พบคำสั่งลัดที่ระบุเฉพาะ&errorcode=4 error is missing or corrupted shortcut files.
When an application or system process tries to access a shortcut that no longer exists or has been altered, the system throws this error.
This could happen due to accidental deletion, file corruption, or changes made during app updates.
2. Incorrect File Permissions:
Sometimes, apps or processes don’t have the necessary permissions to access or execute certain shortcuts.
In macOS, file permissions dictate which users or apps can read, write, or execute a file.
If the required permissions are not set properly, even if the shortcut file exists, the system may not be able to access it.
3. Conflicts with Third-Party Applications:
If you’re using custom shortcuts or third-party applications that modify system behavior, there may be conflicts between those apps and the native macOS functionality.
Such conflicts can disrupt the smooth operation of shortcuts, leading to the error.
4. Outdated macOS or Applications:
Using outdated versions of macOS or applications can also be a culprit.
New updates often fix bugs and improve compatibility, so running older software may result in issues with shortcut recognition or access.
5. System File Corruption:
In some rare cases, system file corruption could be the cause.
Essential files that manage shortcuts might have been damaged, either by a faulty update, malware, or other issues, leading to this error.
How To Fix errordomain=nscocoaerrordomain&errormessage=ไม่พบคำสั่งลัดที่ระบุเฉพาะ&errorcode=4 Error?
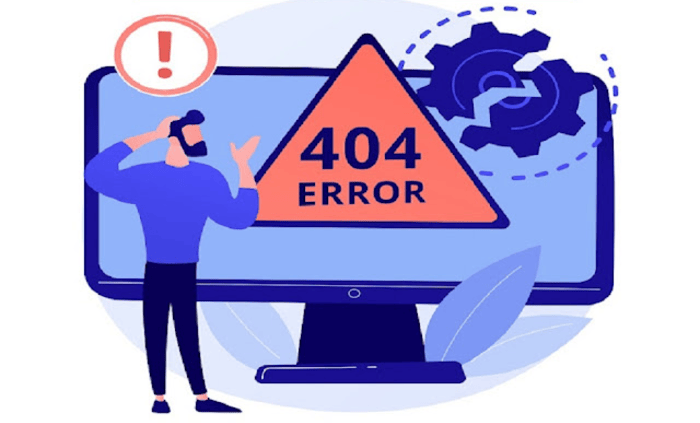
1. Verify the Existence of the Shortcut
First, ensure that the shortcut you’re trying to use exists in the expected location. Navigate to Finder and check if the shortcut file is present.
If you accidentally deleted it, try restoring it from a backup if possible.
To double-check:
- Open **Finder** and search for the shortcut file by name.
- If the shortcut is not found, it may have been deleted or misplaced.
2. Check File Permissions
If the shortcut is present but still throwing an error, it’s time to verify the file permissions. Here’s how:
- Right-click and select Get Info.
- Scroll down to **Sharing & Permissions.
- Ensure that the application or user trying to access the shortcut has the correct permissions (i.e., “Read & Write”). If it’s set to “Read only,” you may need to change this.
- To make changes, click the lock icon, enter your admin password, and adjust the permissions accordingly.
3. Update macOS and Apps
Outdated software often harbors bugs that could interfere with system operations, such as shortcut management.
Updating macOS and relevant apps to their latest versions can solve compatibility issues.
To update macOS:
- Click Apple menu and select **System Settings > General > Software Update**.
- Follow the instructions for download and install any available updates.
To update apps:
- Open the **App Store**, click on **Updates**, and update any apps related to the shortcut that’s causing the error.
4. Restart Your Mac
Sometimes, the simplest fix is the most effective. Restarting your Mac can clear out temporary system glitches and refresh system processes.
It’s a good idea to reboot your Mac after trying some of the above solutions to see if the error is resolved.
5. Use Terminal to Check Shortcut Paths
For users comfortable with the command line, Terminal offers a powerful way to troubleshoot issues related to shortcut paths and permissions.
Here are a couple of useful commands:
List shortcut file details: This command will show the file permissions, owner, and other details.
“`bash
ls -l <shortcut-path>
“`
Replace `<shortcut-path>` with the actual location of your shortcut file.
– Search for the shortcut by name**:
“`bash
find / -name “<shortcut-name>”
“`
This command will help you locate a misplaced shortcut.
If the shortcut lacks execute permissions, you can correct this using:
“`bash
chmod u+x <shortcut-path>
“`
6. Repair System Files Using Disk Utility
If you suspect system file corruption might be the cause of the issue, you can use **Disk Utility** to repair your system files:
- Open **Disk Utility** from Applications > Utilities
- Select startup disk and click First Aid to scan and repair any issues.
- Restart your Mac after the repair process is complete.
7. Check iCloud Sync
If you use iCloud Drive to sync shortcuts across multiple devices, ensure that iCloud sync is functioning correctly.
Sometimes, sync issues can lead to a missing shortcut error. To verify:
- Go to System Settings > Apple ID > iCloud and ensure that iCloud Drive is turned on.
- Confirm that the shortcut is available across all synced devices.
8. Recreate the Shortcut
If the shortcut was manually created or customized (e.g., via the Shortcuts app), try deleting and recreating it from scratch.
Make sure the steps and triggers are set up correctly.
9. Advanced Debugging with Xcode (For Developers)
If you’re a developer, you can use Xcode to debug and analyze app logs. Look for any errors or logs related to the NSCocoaErrorDomain.
This can provide clues about what’s going wrong and help you pinpoint the issue.
10. Reinstall macOS as a Last Resort
If none of the above solutions work, you might need to consider reinstalling macOS.
This is a drastic step, but it can resolve deep-rooted system file issues. Make sure to back up your data first using Time Machine or a similar tool:
- Restart your Mac and press Cmd + R to enter recovery mode.
- Choose Reinstall macOS from the macOS Utilities window.
- Follow the instructions to reinstall the system.
Preventing Future Errors
To avoid encountering the same issue in the future, there are a few preventive measures you can take:
1. Keep Regular Backups: Use Time Machine to back up your system regularly. If a shortcut is deleted or corrupted, you can easily restore it from a previous backup.
2. Update Software Regularly: Keeping both your macOS and applications up-to-date is one of the best ways to avoid system errors.
3. Monitor Permissions: Always be cautious when changing file permissions or using third-party apps that modify system files or behavior.
4. Use Reliable Software: Avoid downloading software from untrusted sources, as these can interfere with your system and lead to unexpected errors.
Conclusion
The errordomain=nscocoaerrordomain&errormessage=ไม่พบคำสั่งลัดที่ระบุเฉพาะ&errorcode=4 error can seem daunting at first, but with a systematic approach, it’s usually fixable.
Whether you’re updating your software, checking permissions, or repairing system files, each step brings you closer to resolving the issue.
The post How to fix errordomain=nscocoaerrordomain&errormessage=ไม่พบคำสั่งลัดที่ระบุเฉพาะ&errorcode=4 Error? appeared first on About Chromebooks.

