Facing such situations may require reinstalling the computer. Reinstalling Windows often takes time, and adjusting settings can feel overwhelming.
Installing Chrome OS, designed by Google, provides a faster and more user-friendly option.
Google designed Chrome OS to deliver lightweight performance. It ensures quick operations, faster boot times, and improved security compared to Windows.
The guide explains the steps to install Chrome OS on a Windows computer.
Part 1: What is Chrome OS?
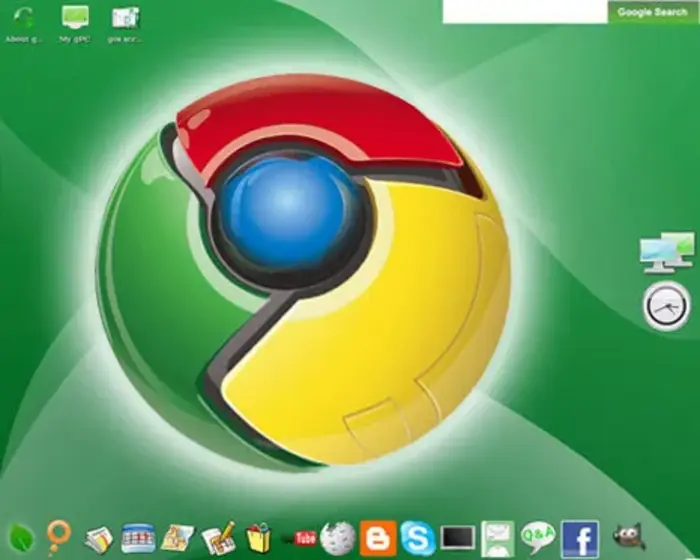
Chrome OS is Google’s operating system for Chromebooks. It serves as an alternative to Windows and macOS. Below are its features:
Chrome OS Features:
- Minimal Storage Usage:
Apps run directly in the browser, so no software installations are required. As a result, it works well on devices with limited storage.
- User-Friendly:
Chrome OS is lightweight and runs efficiently on low-spec computers.
Even if your Windows 10 device cannot meet Windows 11’s requirements, you can still use it with Chrome OS. Installing Chrome OS is one way to extend the usability of your Windows 10 computer.
- Strong Security:
Chrome OS provides high security. It isolates apps and processes in a sandbox environment, ensuring viruses do not harm the system.
For instance, opening a virus-infected webpage will not affect your computer.
Installation Requirements:
To install Chrome OS, your computer needs at least a 4th generation Core i series or AMD Ryzen series processor.
Intel Atom, Celeron, or Pentium processors from Braswell onwards are also compatible. You will also need a 16GB or larger USB drive.
Part 2: How to Install Chrome OS on Windows?
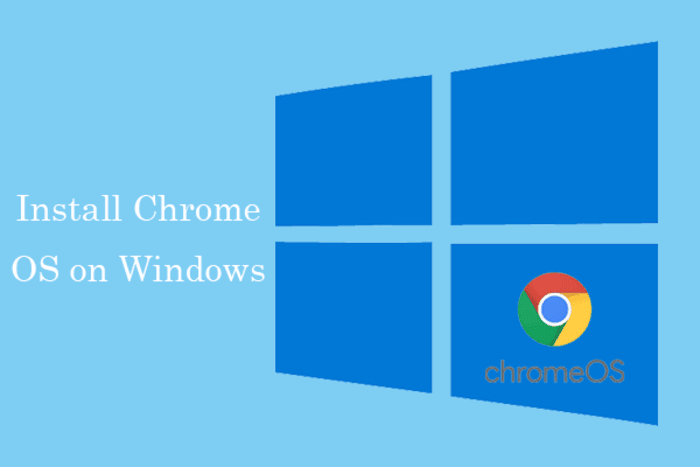
Follow these four steps to install Chrome OS on Windows:
Step 1: Download the Chrome OS ISO File
Visit the Serving Builds website to download the ISO file.
- Identify the Chromebook model with the same CPU as your computer.
- Search for your CPU by adding “Chromebook” to the CPU name.
- Refer to “The Chromium Projects” to find the code name.
For example, an “Intel Celeron N5100” matches the “Acer Chromebook Spin 511” model.
Its code name is “bobba360.” Download the “bobba360” ISO file if your computer has this CPU.
Always download the latest ISO file available.
Step 2: Create a Bootable USB
- Download Linux Mint from its official page. Use the Xfce Edition for a lightweight version.
- Install Rufus from its official website to create the bootable USB.
In Rufus:
- Choose the USB drive under “Device.”
- Select the Linux Mint ISO file.
- Set the partition scheme to “GPT.”
- Click “Start.”
- Download Brunch from GitHub. Extract the “tar.gz” file and save the files in a folder named “ChromeOS.”
- Extract the Chrome OS ISO file from Step 1. Rename the file to “rammus_recovery.bin” and save it in the “ChromeOS” folder.
- Download additional files from “GitHub shrikant2002/Chrome OS” and extract the .sh files into the same folder.
Step 3: Set Up a Partition for Installation
Allocate at least 30GB of free space for the Chrome OS installation. Use 4DDiG Partition Manager to create the partition:
- Open 4DDiG Partition Manager and click “Partition Management” on the left.
- Right-click the unallocated space, select “Create,” and configure the partition.
- Set the size, drive letter, volume label, and file system (NTFS, exFAT, FAT16, or FAT32).
- Confirm by clicking “OK,” and the system creates the partition.
Step 4: Install Chrome OS on Windows
Insert the bootable USB into your computer and restart it.
- Enter the “Boot” menu and set the USB drive as the primary boot option.
- Boot from the USB and choose “Start Linux Mint 21.1 Xfce 64-bit.”
- Open the “ChromeOS” folder, right-click inside it, open the terminal, and run sudo sh multi_install.sh.
Follow the prompts during the installation:
- When asked “Y/n,” type “Y” and press “Enter.”
- Choose the unallocated partition, press “+,” select “ntfs,” and click “Add.”
- Click the checkmark icon, press “Apply,” and complete the configuration.
- Input the partition name, press “Enter,” then type “yes” and press “Enter.”
After installation:
- Scroll in the terminal to find the “menuentry” section.
- Copy the code from “img_part” to “}”.
- Create a file in the “C drive” folder, paste the code, and save.
Restart the computer and change the boot priority to Windows.
- In “Boot Menu Management,” add a new entry:
- Type: Submenu
- Title: Chrome OS Custom
- Edit Code: Paste the copied code.
Check that Chrome OS appears in the boot menu. Close Grub2Win and restart. You can now choose between Windows and Chrome OS in the boot menu.
The post How to Download Chrome OS ISO for Any Device? appeared first on About Chromebooks.

