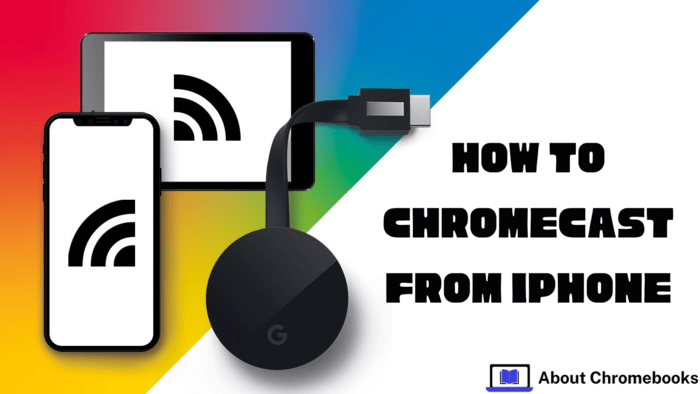Chromecast technology is not limited to Android users. Apple users can also use this feature to stream content on a bigger screen.
While Apple devices are not always fully compatible with third-party platforms, they support Chromecast. Here’s how to use it.
Quick Manual
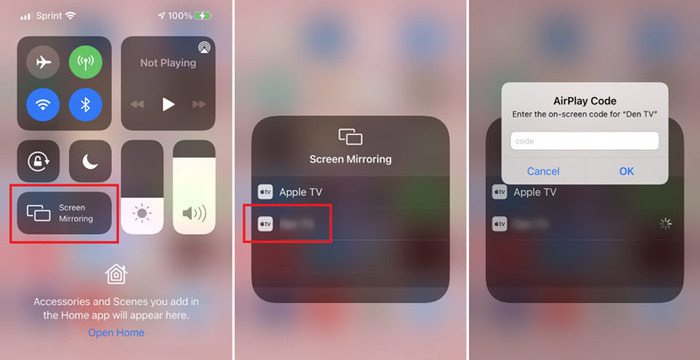
Streaming from an iPhone to Chromecast is possible, and you can even set up the device using an Apple device. Follow these steps:
- Connect your iPhone and Chromecast to the same wireless network.
- Open an application that supports casting.
- Play the content you want to stream.
- Tap the Cast symbol and pick your Chromecast device.
Is It Possible to Use Chromecast with an iPhone?
Apple smartphones function well with Google’s streaming gadgets.
Users can configure Chromecast through the Google Home application and stream media to any device supporting the Cast protocol.
To use Chromecast, ensure:
- Your iPhone is running iOS 15 or later.
- Both your phone and Chromecast are linked to the same Wi-Fi connection.
- You are not using separate network names for different frequency bands (2.4GHz and 5GHz), which may cause issues.
One limitation is that Apple devices do not natively allow full-screen mirroring to Chromecast. However, external applications can help.
Setting Up Chromecast with an iPhone
If you’re setting up a Chromecast for the first time, you can complete the process using your iPhone.
Steps to Set Up
- Install the Google Home app from the App Store and log in with a Google account.
- Insert the Chromecast into an available HDMI port on your television.
- Use the provided power adapter to connect the Chromecast to an electrical source.
- Turn on the device and follow the on-screen prompts to pair the remote.
- Choose your preferred language.
- Open the Google Home app on your iPhone.
- Tap the Add option in the Devices section.
- Select “New Device” and specify your home location.
- The app will search for devices; when Chromecast is found, tap Next.
- Scan the QR code on your TV using your iPhone’s camera.
- Accept the terms and conditions.
- Choose the room where your Chromecast will be placed and connect it to Wi-Fi.
- Sign in to your Google account.
- Agree to privacy policies and allow necessary permissions.
- Complete additional steps on your TV, such as configuring volume and power controls.
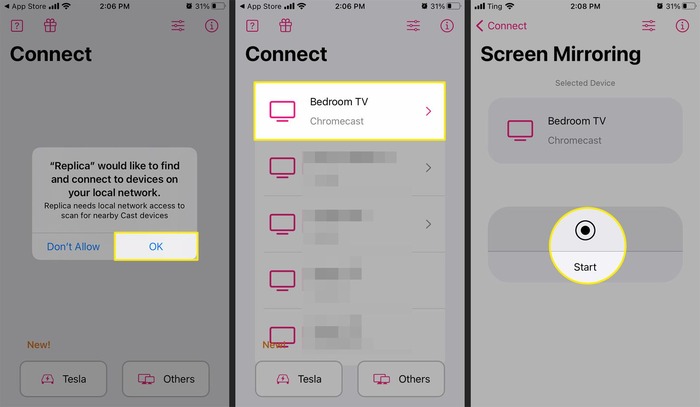
Casting from an iPhone
Once your Chromecast is configured, you can stream to any Cast-enabled device, such as TVs and smart displays.
How to Stream Content
- Open an app that is compatible with Google Cast. (For instance, YouTube is a popular choice.)
- Locate the content you want to play.
- Tap the Cast symbol.
- Choose your Chromecast device.
Can You Mirror an iPhone Screen with Chromecast?
Unlike Android, iPhones do not provide built-in support for mirroring their display on a Chromecast. However, third-party applications can bridge this gap.
Using External Apps
One of the most effective solutions is Screen Mirror – Smart View Cast. Here’s how to use it:
- Install Screen Mirror – Smart View Cast from the App Store.
- Open the app and follow the setup instructions.
- Tap the Screen Mirroring option.
- Confirm your selections and check that the Cast function is enabled.
- Press Record to begin mirroring.
- A pop-up will appear. Select Start Broadcast.
- After a short countdown, your iPhone’s screen will be displayed on the Chromecast.
- When finished, stop mirroring by selecting Stop Broadcast.
Frequently Asked Questions
| Question | Answer |
| Do all Chromecast functions work on iPhones? | Everything works except native screen mirroring. |
| Can Chromecast be used with devices that aren’t Google-branded? | Yes, many smart TVs and speakers support the Cast feature. |
| Can an iPhone be used to configure Chromecast? | Yes, using the Google Home app. |
| Are all iPhones compatible with Chromecast? | Any iPhone running iOS 15 or newer can use Chromecast. |
Following these instructions, you can easily stream from your iPhone to Chromecast without complications.