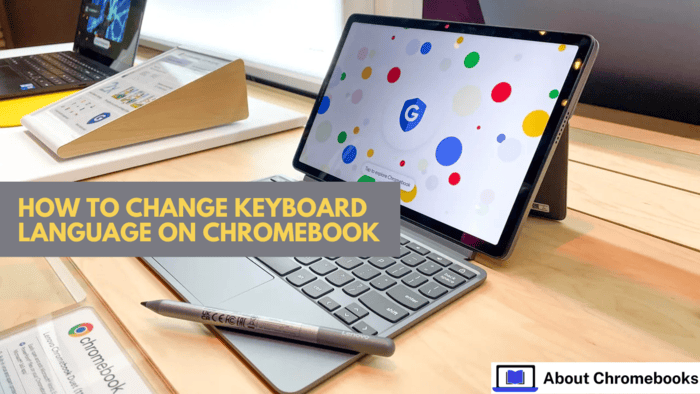Changing the keyboard language on your Chromebook can enhance your user experience, especially if you frequently switch between languages for work or personal use.
Chrome OS has evolved beyond its initial browser-based design, offering a variety of features to tailor your device to your preferences.
Not only can you modify the system language, but you can also customize your keyboard settings for different languages.
This flexibility makes it easy to communicate in the language of your choice.
If you’re ready to make your Chromebook more user-friendly, follow this article on changing the keyboard language on your device.
Adjusting System Language on Your Chromebook
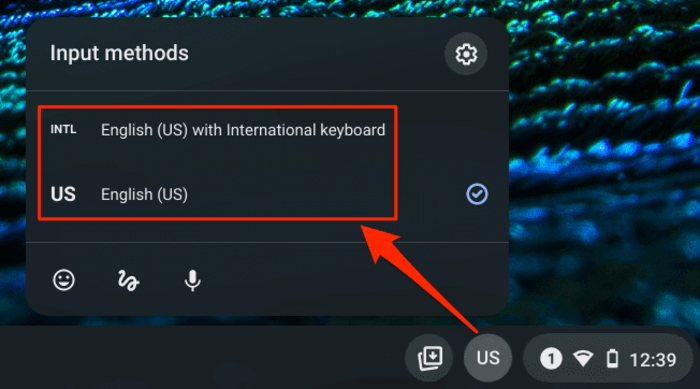
To change the system language on your Chromebook, follow these simple steps:
- Access Quick Settings: Click the Quick Settings panel in the bottom-right corner, then tap the settings icon (cogwheel).
- Navigate to Language Settings: Click “Advanced” in the left sidebar on the Settings page. Next, choose “Languages and inputs.”
- Select Language Option: Click on the “Languages” section in the right pane.
- Change Device Language: Click “Change” next to “Device language.”
- Confirm Language Choice: Choose your desired language and click “Confirm and restart.” This will restart your Chromebook and apply the new language setting.
Setting Website Language on Your Chromebook
To change the language for content displayed on websites:
- Access Language Settings: Open the Settings page and go to “Languages and inputs” in the left sidebar, then select “Languages” in the right pane.
- Add a New Language: Click “Add languages” if your preferred language is not listed. Select it from the pop-up to add it.
- Reorder Languages: Click the three-dot menu next to a language and drag it up or down based on your preference. Move your primary language to the top so that websites are displayed in that language.
Modifying Google Account Language on Chromebook
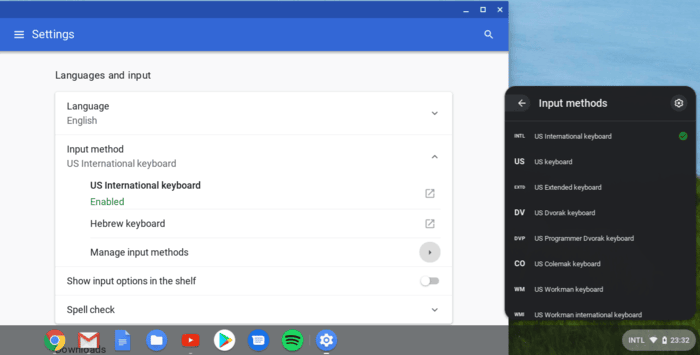
To adjust the default language for your Google account:
- Visit Language Settings: Open your Chrome browser and go to myaccount.google.com/language.
- Edit Preferred Language: Click the pencil icon to change your preferred language. You can also select additional languages for content across Google services.
Changing Input Language on Your Chromebook
To modify the input language for the keyboard and voice:
- Open Language Settings: Access Settings and go to “Languages and inputs” under “Advanced.”
- Select Input Methods: In the right pane, click “Inputs and keyboards.”
- Remove Unwanted Languages: Under “Input methods,” click the “X” next to any language you want to remove. You can also add new input methods.
- Choose Your Input Language: Select a language for your keyboard input.
- Add Multiple Languages: You can quickly add various languages to switch from the Chromebook Shelf (Taskbar).
- Show Input Options: Toggle on “Show input options in Shelf” to see language options on the taskbar.
- Switch Input Language: Click the language switcher button on the Shelf to choose your desired input method.
Switching Input Language Using Keyboard Shortcuts
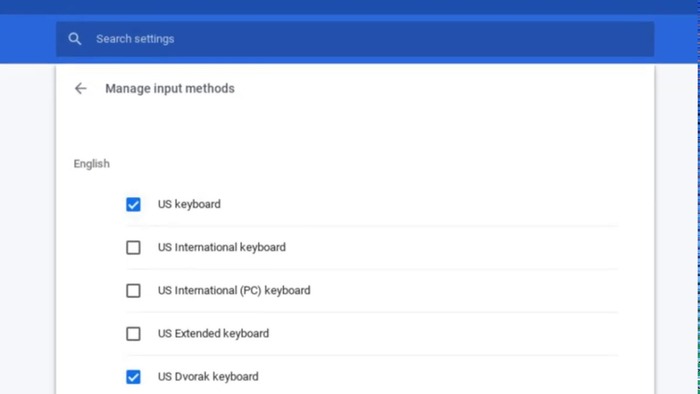
You can quickly change the input language using keyboard shortcuts:
- Use Shortcut: Press “Ctrl + Space” to switch to another input language if you have multiple languages set up.
- Following Language Shortcut: Press “Ctrl + Shift + Space” to switch to the following language. The current selection will appear in the bottom-right corner.
These steps cover modifying and adding your preferred languages on a Chromebook.
You can adjust the system language, set the language for Google accounts, choose website languages, and change input methods.
For additional help, check our tutorial on updating your Chromebook or resetting your password.
If you have any questions, feel free to leave a comment below.
The post How to Change Keyboard Language on Chromebook? appeared first on About Chromebooks.