Losing all your open tabs in a browser can be frustrating, especially when working on something important.
If your browser crashes or you accidentally close it, you might wonder how to retrieve all your open pages quickly.
Fortunately, you can easily bookmark all your open tabs in Chrome, Safari, Edge, and Firefox, so you never lose track of your essential sites.
Here’s how you can do it in each of these browsers.
Bookmarking All Tabs in Chrome
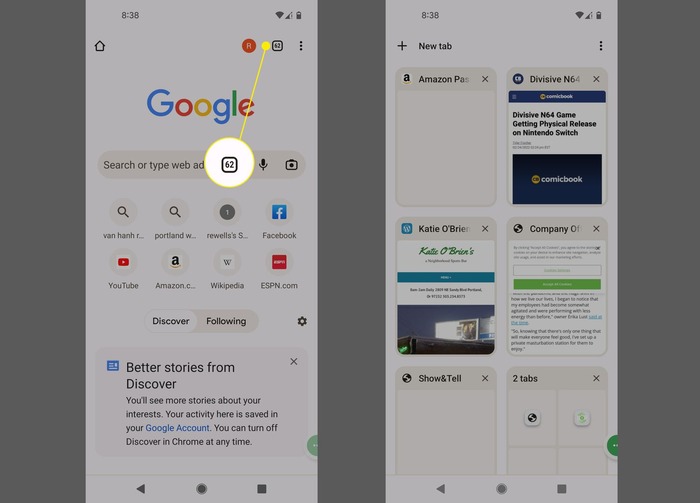
Google Chrome allows you to bookmark all your open tabs with just a few clicks. Here’s how to do it:
- Open the Menu
In the upper-right corner of Chrome, click on the three vertical dots (⋮) to open the menu. - Hover Over the Bookmarks Option
From the menu, hover your cursor over the “Bookmarks” option. A sub-menu will appear. - Select “Bookmark All Tabs”
From the sub-menu, click on “Bookmark all tabs.” Alternatively, you can use the keyboard shortcut Ctrl/Cmd + Shift + D to perform this action quickly. - Name Your Bookmark Folder
A prompt will appear asking you to create a name for your bookmark folder. You can choose a name that helps you remember your saved sites. - Save Your Bookmarks
After naming your folder, click on “Save.” Your open tabs will now be bookmarked in that folder. You can also choose a different location for the folder if needed.
Bookmarking All Tabs in Safari
Safari on macOS offers a simple method to save all your open tabs as bookmarks. Follow these steps:
- Click on the Bookmark Option
At the top of your screen, click the “Bookmark” option in the menu bar. - Choose “Add Bookmarks for These Tabs”
From the drop-down menu, select “Add Bookmarks for These Tabs.” You’ll see a number showing how many tabs your browser opens. - Create a Folder and Save
You’ll be prompted to create a name for your bookmark folder. Once you’ve named it, click “Add.” Your open tabs will now be saved in that folder.
Bookmarking All Tabs in Microsoft Edge
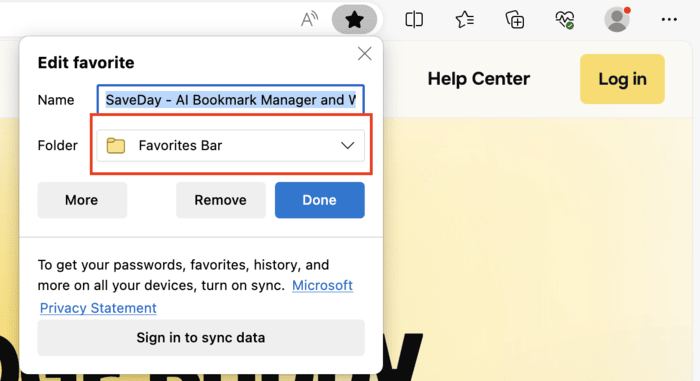
Microsoft Edge also makes it easy to bookmark all your open tabs. Here’s how:
- Right-Click a Tab
Right-click on any of the open tabs in your browser. - Choose “Add All Tabs to Favorites”
In the menu that appears, click “Add all tabs to favorites.” Remember, in Edge, bookmarks are called “Favorites.” - Create a Folder and Save
A prompt will appear asking you to name your new folder. After naming the folder, click “Save.” Your open tabs will be saved under this folder in the Favorites section.
Bookmarking All Tabs in Firefox
In Firefox, you can bookmark all tabs with just a few clicks. Here’s how to do it:
- Right-click on a Tab
Right-click on any of your open tabs. A menu will appear next to your cursor. - Select “Select All Tabs”
From the menu, click “Select all tabs.” This action will highlight all open tabs. - Right-Click Again
After selecting all tabs, right-click again on any tab. - Click on “Bookmark Tabs”
In the menu that appears, click “Bookmark tabs.” A new window will open. - Name Your Folder and Save
You’ll be prompted to create a name for your bookmark folder. After naming the folder, click “Save.” All your open tabs will now be saved under that folder.
Key Tips for Bookmarking All Tabs
- Quick Keyboard Shortcuts:
Each browser has a handy keyboard shortcut to bookmark all tabs quickly.- Chrome/Edge: Ctrl/Cmd + Shift + D
- Firefox: Ctrl/Cmd + Shift + D
- Chrome/Edge: Ctrl/Cmd + Shift + D
- Organization:
When bookmarking all your tabs, creating a unique folder name is a good idea to help you organize your bookmarks effectively. - Backup Bookmarks:
Once your tabs are bookmarked, consider exporting your bookmarks to a file for safekeeping. If your browser crashes or you switch devices, you can easily import them back.
Conclusion
No matter which browser you’re using, bookmarking all your tabs is a simple task that can save you time and frustration.
Whether you’re using Chrome, Safari, Edge, or Firefox, these browsers offer straightforward ways to save all open tabs simultaneously.
You can always revisit your saved tabs by accessing the folder where they are stored.
Following the steps above ensures you never lose track of essential websites for work, school, or personal use.

