Want to receive instant notifications on your iPhone? You can easily activate notifications for apps and alerts, including emergency warnings. Follow these steps to ensure you never miss important updates and customize how alerts appear on your screen.
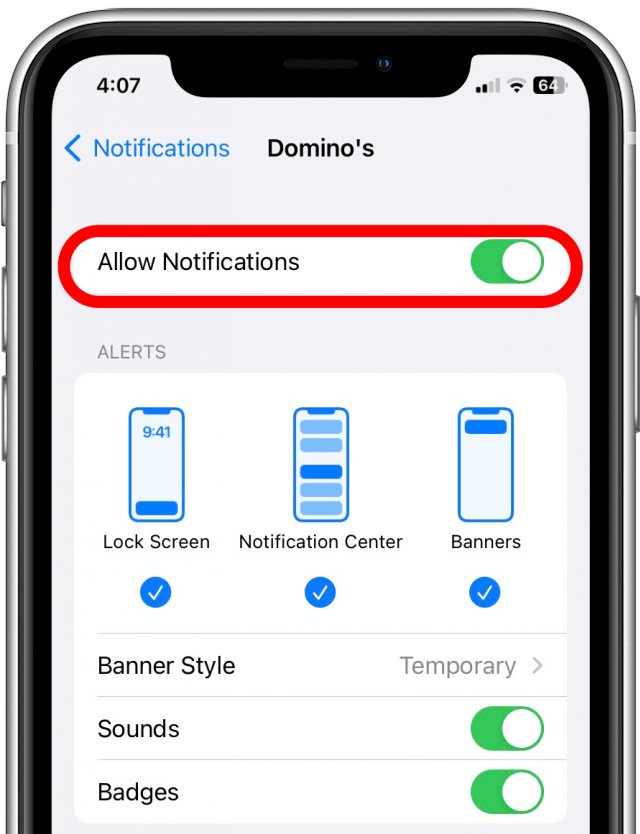
Turn On Notifications for Apps
Open Settings and Access Notifications
- Launch the Settings app on your iPhone. You can find it on the home screen or in the App Library.
- Tap Notifications from the available options.
- Adjust notification previews according to your preference:
- Always: Notification previews will always be visible, even when the phone is locked.
- When Unlocked: Previews appear only when the device is unlocked, ensuring privacy when the screen is locked.
- Never: Notifications only display the app name, hiding message content or sender details.
Select an App to Manage Notifications
- Scroll through the list and tap on the app for which you want to modify notification settings.
- Toggle Allow Notifications to On to enable alerts for that specific app.
- Choose your preferred alert display:
- Lock Screen: Notifications will appear when the screen is locked.
- Notification Center: View alerts by swiping down from the top of the screen.
- Banners: Notifications briefly appear at the top of the screen before disappearing.
| Alert Type | Description |
| Lock Screen | Notifications are visible without unlocking the phone. |
| Notification Center | Alerts are stored and accessible by swiping down. |
| Banners | Pop-ups appear temporarily at the top of the screen. |
Customize Banner Style
- Select Persistent if you want notifications to remain on the screen until manually dismissed.
- Choose Temporary if you prefer notifications to disappear after a few seconds.
Set Sound and Badges for Alerts
- Enable Sounds to receive an audible alert each time a notification arrives.
- Activate Badges to display the number of unread notifications on the app icon.
Enable Emergency and Government Alerts
Access Emergency Notification Settings
- Open the Settings app and go to Notifications.
- Scroll to the bottom of the page to locate the Government Alerts section.
Activate Government and Public Safety Alerts
- Use toggle switches to enable the following alerts:
- Amber Alerts: Receive notifications regarding missing children in your area.
- Public Safety Alerts: Get warnings about emergencies such as natural disasters, severe weather, or security threats.
- Test Alerts: Opt-in to receive test alerts conducted by government agencies.
| Government Alert Type | Purpose |
| Amber Alerts | Alerts regarding missing or abducted children. |
| Public Safety Alerts | Notifications about natural disasters or emergencies. |
| Test Alerts | Test messages from local or national authorities. |
- Tap Emergency Alerts for more customization options.
- Toggle Emergency Alerts to On to receive notifications from local and national authorities, such as extreme weather conditions or imminent threats.
- Enable Local Awareness to receive region-specific alerts based on your current location.
- Turn on Always Play Sound to ensure you receive emergency alerts even when your iPhone is silent or in Do Not Disturb mode.
By following these steps, you can effectively manage app notifications while ensuring you receive critical emergency alerts promptly. Customizing these settings allows you to maintain control over the notifications on your device while keeping important alerts active for safety.
