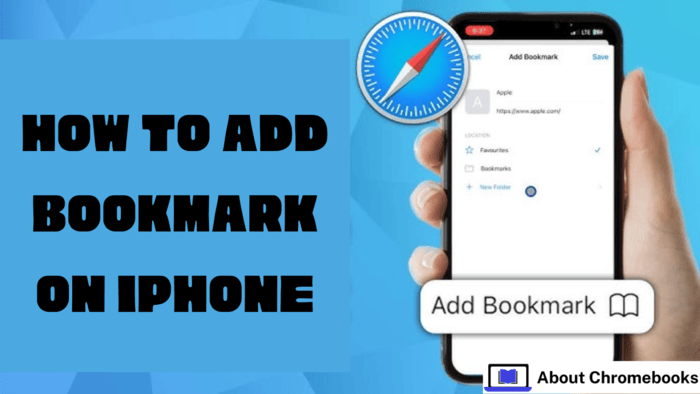Accessing websites quickly and easily on your iPhone or iPad is possible by adding a website shortcut directly to your device’s Home screen.
This feature is useful when you want quick access to a site without opening your browser and searching for it each time.
You can create a shortcut to tap once and instantly open the desired website by following simple steps.
Why You Should Use Home Screen Shortcuts?
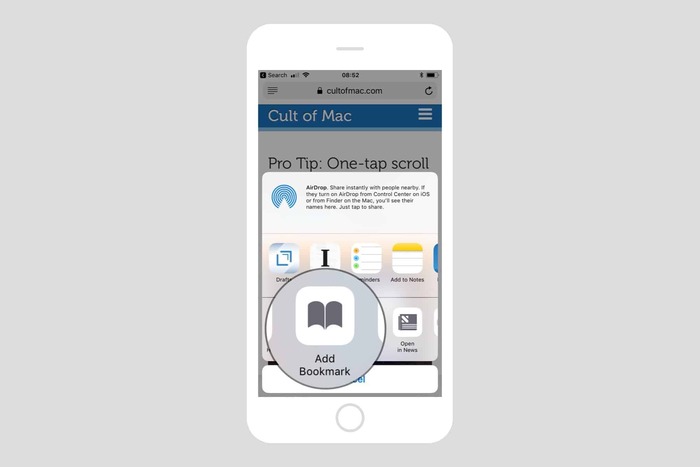
Some websites don’t have dedicated apps, but that doesn’t mean you can’t access them quickly.
Creating a shortcut on your Home screen lets you open a website just like you would an app, but without needing to download or install anything.
Once you add a website link to your Home screen, you can use it just like a regular app. This method benefits websites you visit often and want immediate access to.
When the site has a mobile-friendly design, accessing it from your Home screen will provide a seamless, app-like experience.
Benefits of Home Screen Shortcuts:
- Instant Access: No need to open Safari and type the URL or find the bookmark.
- Mobile-Friendly Experience: If the website is designed for mobile devices, the shortcut will give you an app-like experience.
- Customizable: You can add as many website shortcuts as you want and arrange them on your Home screen to suit your needs.
- No Need for App Installation: This method can still easily access websites without apps.
Steps to Add a Website Shortcut to Your Home Screen
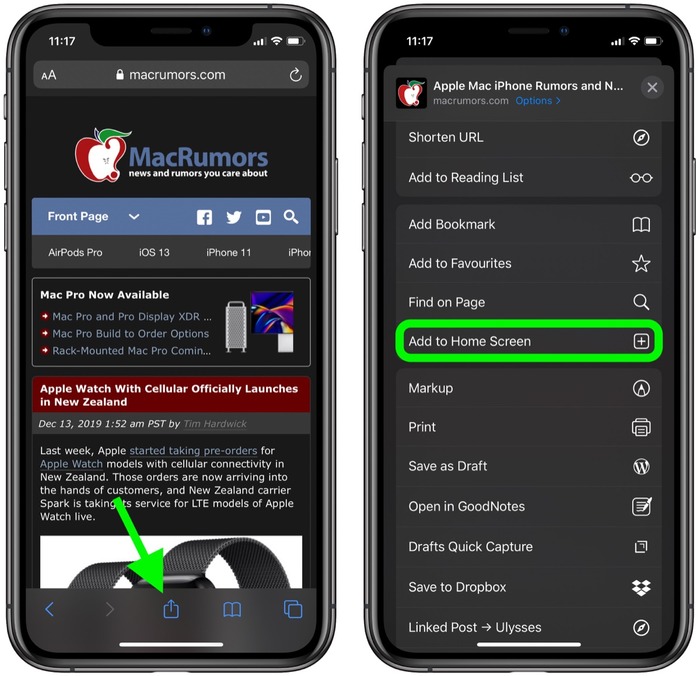
Here’s how you can create a website link on your iPhone or iPad Home screen so that you can access it with just a tap:
Step 1: Open Safari
To begin, open Safari on your iPhone or iPad. Safari is the default browser for iOS devices, and this feature is specifically designed to work within Safari.
Unfortunately, other browsers like Chrome or Firefox do not support this feature.
Step 2: Visit the Desired Website
Go to the website where you want to create a shortcut. Ensure you’re on the exact page you want to access later, as this link will take you straight to that page.
For example, if you’re adding a link to a news website, you’ll be directed to the homepage, or if it’s a specific article, that page will open directly.
Step 3: Tap the Share Button
Once the website is loaded, look for the Share button. This icon appears at the bottom of the Safari browser and looks like a square with an upward-pointing arrow inside it.
Tapping this icon will open a list of actions you can perform with the current page.
Step 4: Choose ‘Add to Home Screen’
Scroll down to find the option to add to the home screen in the share sheet. This option allows you to save the website as a shortcut on your device’s Home screen.
If you do not see this option, scroll down to the bottom and tap Edit Actions, then select Add to Home Screen to add it to your Share Sheet for future use.
Step 5: Enter a Name for the Shortcut
After selecting Add to Home Screen, you’ll be prompted to give the shortcut a name. This name will appear beneath the shortcut icon on your Home screen.
You can name anything that will help you recognize the website. Choose something short and relevant, like the website’s name or the page’s title.
Step 6: Tap Add
Once you’ve named the shortcut, tap Add in the top-right corner of the screen. Like any app icon, your shortcut will now appear on your Home screen.
Managing Your Website Shortcuts
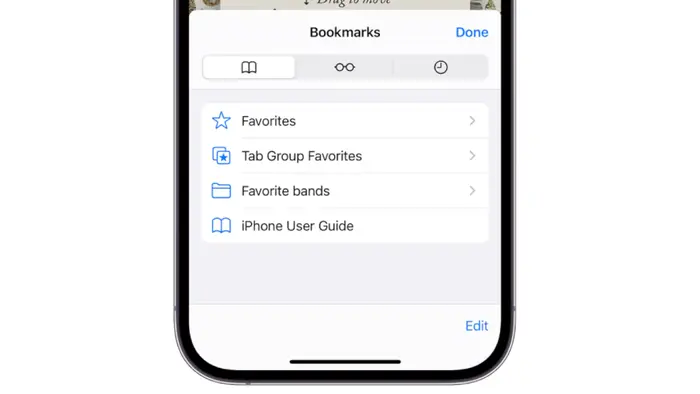
After adding the website shortcut to your Home screen, you can arrange it just like any other app. You can also delete or move shortcuts to make your Home screen more organized.
Moving a Shortcut
- Tap and hold the shortcut icon until it starts to wiggle.
- Select Edit Home Screen.
- Drag the icon to your preferred location on the screen.
- Tap Done when finished arranging your shortcuts.
Removing a Shortcut
You can remove it from your Home screen if you no longer need a website shortcut. Removing a shortcut doesn’t delete the website; it just removes the icon from your Home screen.
- Tap and hold the shortcut icon until it starts to wiggle.
- Tap the Delete button that appears in the corner of the shortcut.
- Confirm the deletion by selecting Remove from the Home Screen.
How Shortcuts Differ from Bookmarks
While shortcuts and bookmarks serve the purpose of accessing websites, they differ in accessibility and convenience.
| Feature | Bookmark | Home Screen Shortcut |
| Location | Stored within Safari’s Bookmarks menu | Visible directly on the Home screen |
| Ease of Access | Requires opening Safari and going through Bookmarks | Open with just a single tap |
| Mobile-Friendly Experience | No | Yes (if the website is mobile-friendly) |
| Customization | No | Yes, you can name and arrange them |
A bookmark only appears in Safari’s menu, and you must go to it. At the same time, a Home screen shortcut opens the website immediately, offering quicker access and a more streamlined experience.
Final Thoughts
Adding website shortcuts to your iPhone or iPad Home screen is an efficient way to access your favorite sites. It allows you to bypass searching for a URL or go through a bookmark list.
This method works exceptionally well if the website has a mobile-friendly design that makes it feel like an app.
By following the simple steps outlined above, you can create as many shortcuts as you need, organize them to suit your preferences, and enjoy a faster, more convenient way of browsing the web.
This process is easy, doesn’t require installing any apps, and works seamlessly for any website you frequent. Give it a try, and you’ll find it a helpful addition to your iPhone or iPad!