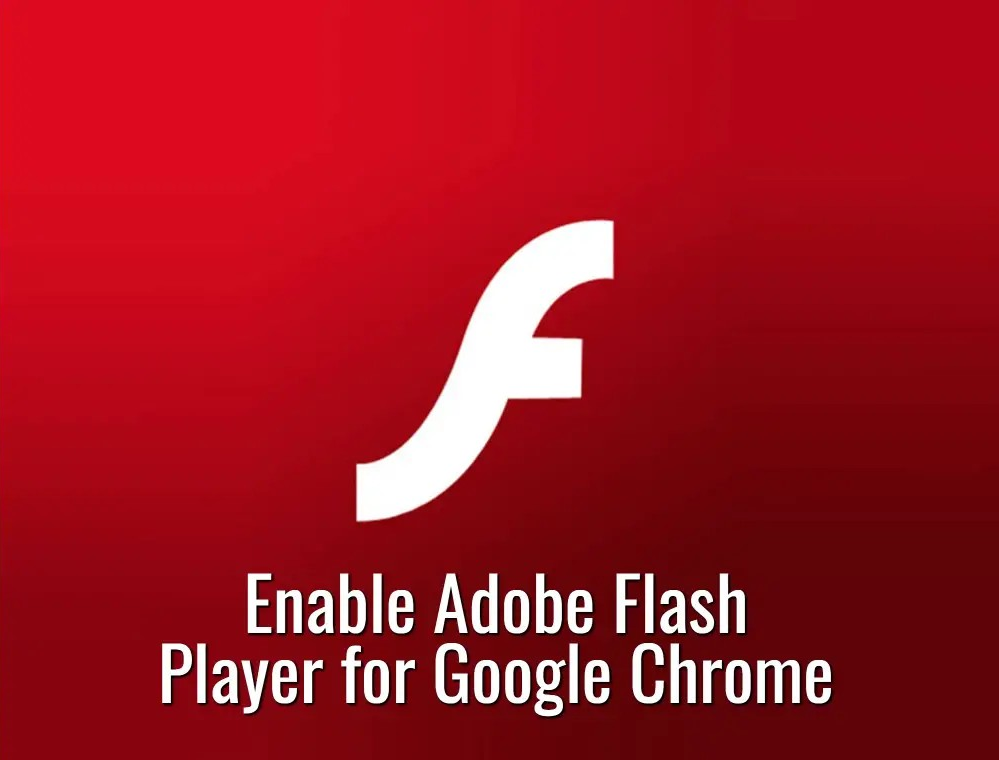This guide will walk you through the process of enabling Flash in Google Chrome on a Windows or macOS computer. Keep in mind that Chrome does not support Flash on mobile devices such as Android smartphones, iPhones, or iPads.
Important Note: Adobe officially ended support for Flash in December 2020. Since then, Flash is no longer available for use, and most websites have moved on to alternative technologies like HTML5.
However, if you’re using an older version of Chrome or working with a local file that requires Flash, the steps below outline how to enable it while it was still supported.
Key Points to Remember
- The option to enable Flash in Chrome is found in the browser’s content settings under the advanced section.
- You can manually allow or block specific websites from using Flash by adjusting the content settings.
- When visiting a website with Flash content, you may need to manually grant permission for Flash to run.
Step-by-Step Guide to Enabling Flash in Chrome
Step 1: Launch Google Chrome
- Open the Google Chrome browser on your computer.
- If you are using Windows, you can find Chrome in the Start menu.
- If you are using macOS, locate Chrome in the Applications folder and click to open it.
Step 2: Access the Chrome Menu
- Click on the three-dot menu icon (⁝) located in the upper-right corner of the browser window.
- This will open a dropdown menu with various options.
Step 3: Open the Settings Menu
- Scroll down the dropdown menu and click on “Settings.”
- This will open Chrome’s settings page in a new tab.
Step 4: Expand Advanced Settings
- Scroll down the Settings page until you reach the bottom.
- Click on “Advanced” to reveal additional settings options.
Step 5: Access Content Settings
- Under the “Privacy and security” section, look for “Content settings” or “Site settings” (the name may vary depending on your version of Chrome).
- Click on this option to open a new page with various site permissions.
Step 6: Locate the Flash Settings
- Scroll through the list of settings until you find the “Flash” option.
- Click on “Flash” to access its specific settings.
Step 7: Enable Flash in Chrome
- You will see a switch next to “Block sites from running Flash” (or a similar phrase).
- Click on the switch to change it to “Ask first” or “Allow.”
- If the switch turns blue, Flash is now enabled.
- When Flash is enabled, Chrome will ask for your permission before running Flash content on a website.
Step 8: Open a Website That Requires Flash
- Navigate to a website that uses Flash content.
- Many older online games and multimedia websites previously relied on Flash.
- If the website attempts to load Flash content, a prompt may appear asking you to enable Adobe Flash Player.
Step 9: Grant Permission to Run Flash
- If you see a gray box with “Click to enable Adobe Flash Player,” click on it.
- A confirmation popup will appear, asking if you want to allow Flash to run on this website.
Step 10: Confirm Your Selection
- Click the “Allow” button in the popup window.
- The website’s Flash content should now be functional.
Alternative Method to Allow Flash on a Specific Website
If you receive an error message that says, “The site needs Flash to work,” you can manually enable Flash for that website by following these steps:
- Click on the padlock icon or the “i” symbol located next to the website’s URL in the address bar.
- Click on “Site Settings” from the dropdown menu.
- Find the “Flash” option in the list and click the dropdown arrow.
- Select “Allow” from the available options.
- Refresh the webpage, and the Flash content should now be displayed properly.
Things to Keep in Mind
- Every time you close and reopen Chrome, your Flash settings will reset. This means that even if you allow Flash on a website, you will need to enable it again the next time you visit.
- Most modern websites no longer rely on Flash, as it has been replaced by more secure technologies such as HTML5, WebGL, and WebAssembly.
- If Flash content does not load even after following these steps, check if your Chrome version is too recent to support Flash, as newer versions have completely removed Flash Player.
By following the steps above, you were able to enable Flash in Google Chrome while it was still supported. However, given that Flash is now obsolete, it is recommended to look for alternative solutions to access the content you need.