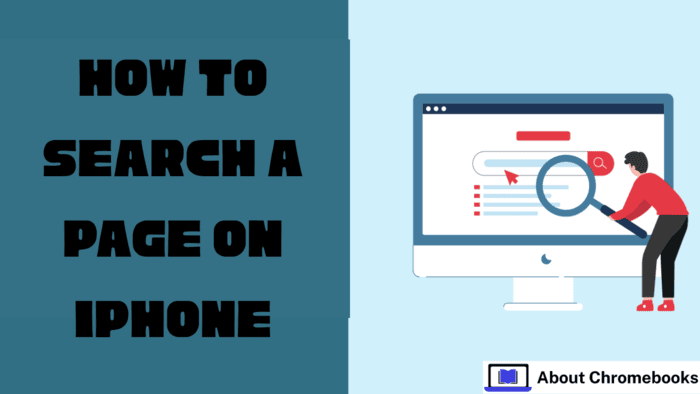Browsing the internet on an iPhone can be easier when you know how to find specific words on a webpage.
The Find on Page feature in Safari allows you to quickly locate the information you need without scrolling endlessly.
The method to use this feature varies based on the iOS version running on your device.
Below, we provide instructions tailored to different versions of iOS, ensuring a smooth searching experience.
Locating Words on a Webpage in iOS 15 and Later
- Open Safari and load the webpage where you want to search.
- Tap the Share button, represented by a square with an arrow pointing up.
- Scroll down and select Find on Page from the available options.
- Type in the keyword or phrase you want to find.
- Any matching text will be highlighted for easy visibility.
- Go through the results using the arrows provided.
- Press Done when you have completed your search.
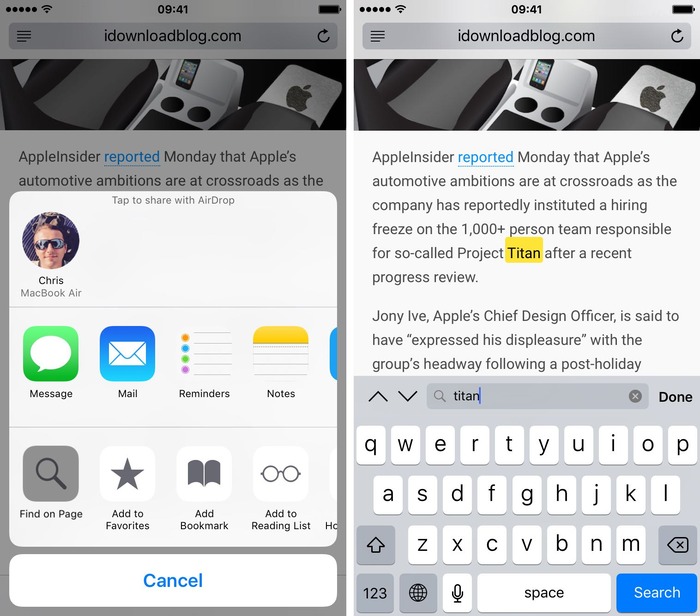
Finding Text on a Webpage in iOS 14 and 13
- Launch Safari and go to the website you need.
- Tap on the Share icon located at the bottom of the screen.
- Swipe up to see additional options.
- Select Find on Page from the list.
- Enter the word or phrase to search.
- If there are matches, the first occurrence will be highlighted.
- Use the search arrows to move through all instances of the term.
- To conduct a different search, tap X and type a new keyword.
- When finished, press Done.
| Step | Action |
| 1 | Open Safari |
| 2 | Tap Share |
| 3 | Choose Find on Page |
| 4 | Enter the search term |
| 5 | Move using arrows |
| 6 | Tap Done when complete |
Searching a Webpage in iOS 9 to iOS 12
- Open Safari and go to the site where you need to find a word.
- Tap the Share icon to open additional options.
- Scroll through the icons in the second row.
- Select Find on Page to begin searching.
- Type in the word or phrase.
- The first occurrence will be highlighted automatically.
- Move between results using the arrows next to the search field.
- Press X to delete the search and enter a different term.
- Tap Done to exit when finished.
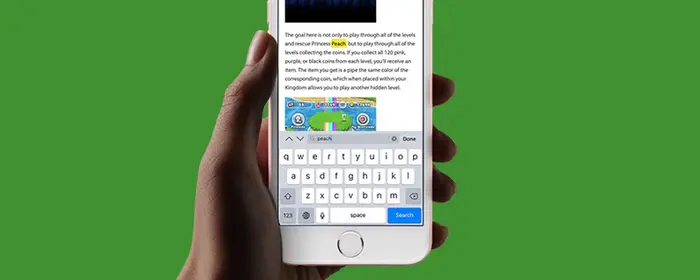
How to Search for a Word on iOS 7 and 8
- Launch Safari and visit the website you need.
- Tap the address bar at the top of the screen.
- Type the word or phrase you want to locate.
- A list of search suggestions will appear.
- Scroll to the section labeled On This Page to view results.
- The number next to it shows how many times the word appears.
- Tap Find to highlight the text within the webpage.
- Use the arrow keys to jump between each occurrence.
- Tap Done when you no longer need the search function.
| Feature | iOS 7 & 8 |
| Search Method | Use address bar |
| Result Display | Found under “On This Page” |
| Search controls | Arrows to move through text |
Finding Specific Text in iOS 4 to 6
- Open Safari and go to the desired website.
- Tap the search field located at the top-right corner.
- Enter the word or phrase you need to find.
- A list of suggested searches will appear.
- Locate the On This Page section and select it.
- The first matching word will be highlighted.
- Move between occurrences using the Previous and Next buttons.
- When finished, tap Done to exit the search.
How to Search for Words in Chrome on an iPhone
- Open Google Chrome and go to a webpage.
- Tap the More button (three dots in the upper-right corner).
- Choose Find in Page from the drop-down menu.
- Enter the search word or phrase in the text field.
- Chrome will highlight every matching instance on the page.
- Use the arrows to move between matches.
- Tap Done to complete the search process.
| Browser | Search Feature | Steps |
| Safari | Find on Page | Share > Find |
| Chrome | Find in Page | More > Find |
Summary
Searching for specific text while browsing on an iPhone can be effortless using the built-in Find on Page feature in Safari or Chrome.
The steps vary slightly depending on the iOS version, but the method remains similar.
Following the correct process, users can quickly locate information on a webpage without manually scanning through content.