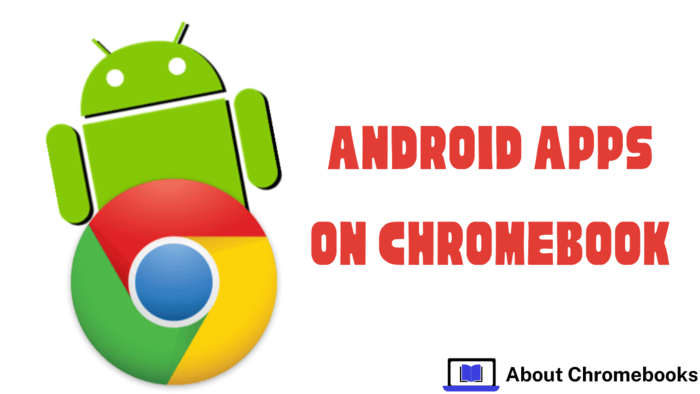Chromebooks offer a streamlined and secure computing experience, but some users may find them limiting due to the absence of traditional software applications.
Fortunately, ChromeOS allows the installation of Android applications, greatly enhancing the device’s capabilities.
This feature allows users to download and use various apps from the Google Play Store, making their Chromebook more functional.
Steps to Enable Android Applications on a Chromebook
To start using Android apps, follow these steps to enable the required settings:
1. Access the Settings Menu
- Click on the clock display in the bottom-right section of the screen.
- Select the gear-shaped icon to launch the system settings.
2. Locate the Apps Section
- Scroll down through the settings until you see the “Apps” option.
- Click on it to proceed to the next step.
3. Accept the Terms and Conditions
- A prompt will appear outlining the terms of service for enabling Android applications.
- Review the details and then click “Agree” to continue.
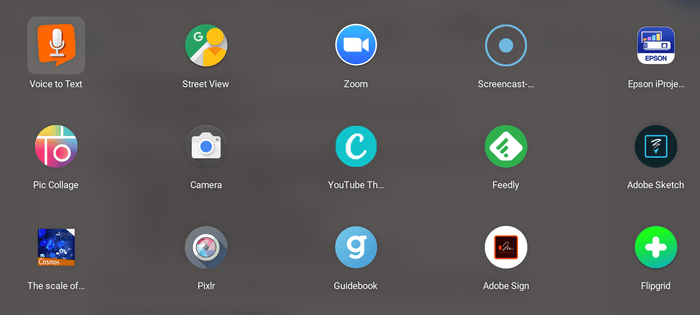
4. Configure Backup Preferences
- You can choose whether to store Android app data in Google Drive.
- Click “More” to review additional preferences.
- Select “Accept” to finalize the setup.
5. Allow the Installation Process to Finish
- ChromeOS will begin installing the necessary components in the background.
- Once completed, the Google Play Store will automatically open.
- The system will also install the Android Accessibility Suite before you can install additional apps.
| Step | Description |
| Open Settings | Click the clock and select the gear icon |
| Enable Apps | Find and choose the option for Android apps |
| Agree to Terms | Review and accept service conditions |
| Set Backup Preferences | Choose whether to sync data with Google Drive |
| Finish Installation | Wait for all required components to install |
Downloading and Using Android Apps
Once the Play Store is available, follow these steps to install an application:
- Open the Google Play Store from your launcher.
- Use the search bar to look for an app you want, such as a web browser.
- Select the application from the search results.
- Click Install and wait for the process to complete.
- When the app finishes installing, open it from the ChromeOS launcher.
| Action | Details |
| Open Play Store | Launch the app store to find applications |
| Search for an App | Type the name of the desired application |
| Select and Install | Click on the app and press install |
| Locate App | Open it through the app launcher |
Things to Keep in Mind
- Some applications may not display correctly due to screen size differences.
- Apps that require mobile-exclusive features may not function properly.
- If an app does not work as expected, uninstalling it can free up storage.
Enabling Android app support significantly enhances a Chromebook’s versatility, allowing users to install productivity tools, alternative browsers, and communication apps.
By following these steps, anyone can expand their Chromebook’s potential.