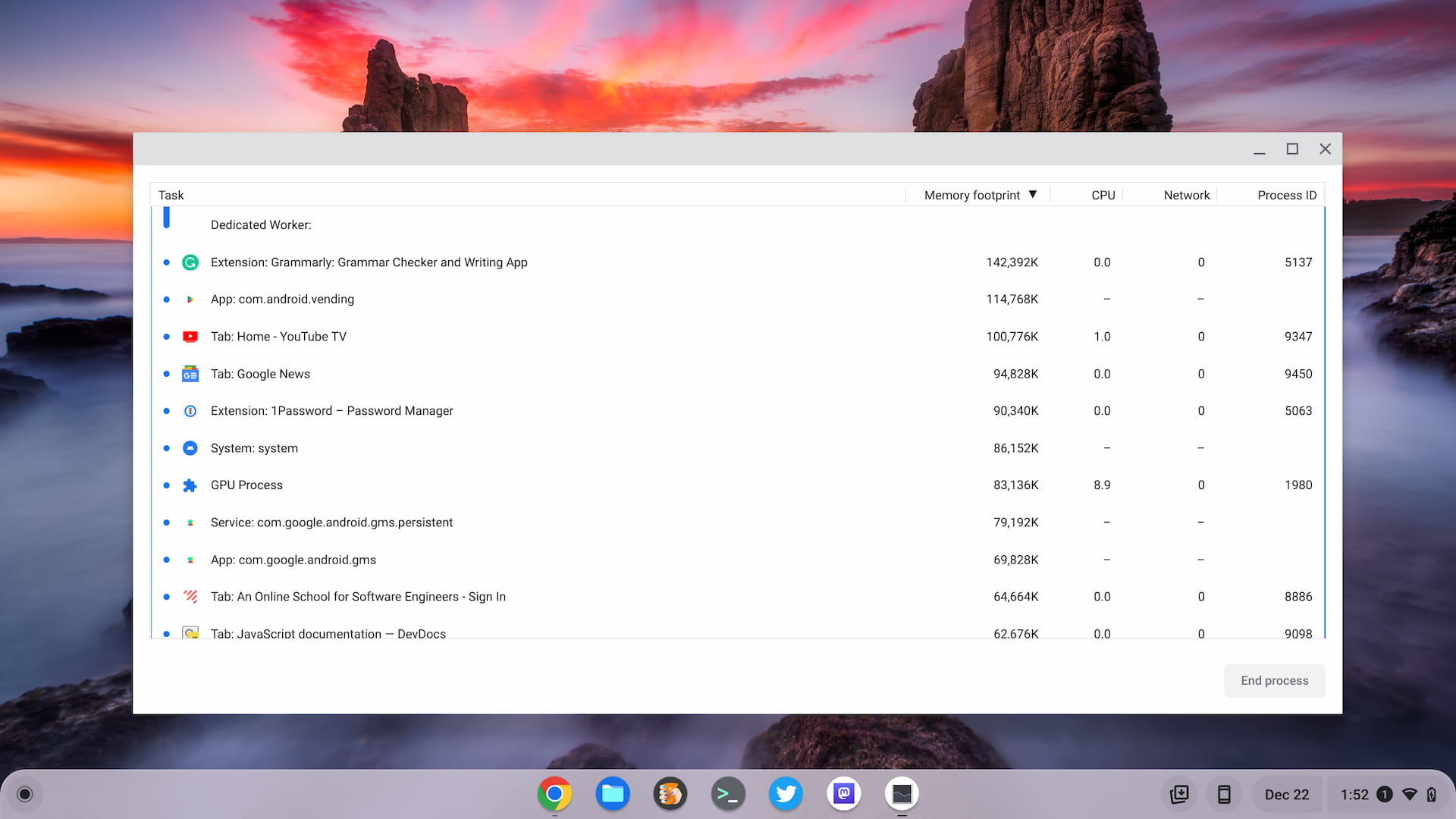I review all types of Chromebooks, from budget-friendly models to those costing more than $1,000. And while I run the same benchmark tests on all of them, I notice a disparity in those results compared to the actual performance. Some $300 Chromebooks turn in benchmarks less than half of those of premium models. But I’ve been able to boost the performance on those entry-level devices so they don’t run half as fast. How? Chrome extensions can hurt Chromebook performance, so de-cluttering them can really help.
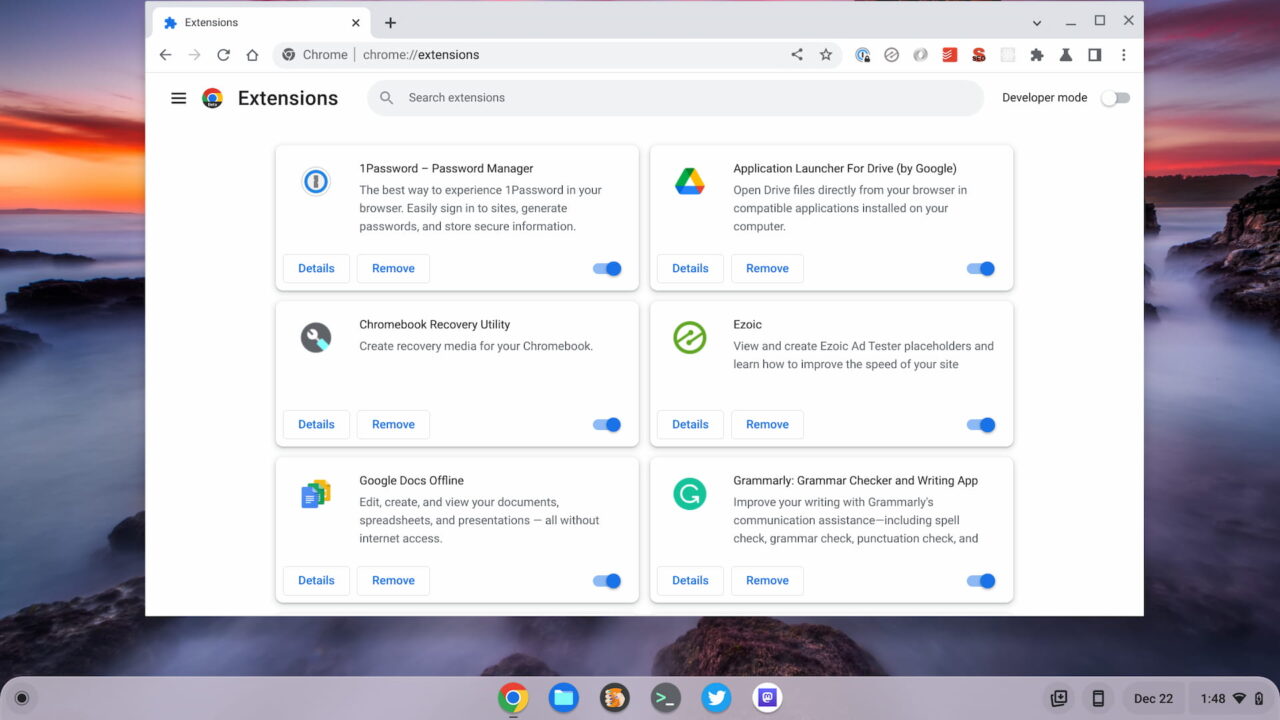
You may not realize it, but all of the Chrome extensions you install and keep active take up a precious resource.
I’m talking about RAM or the memory inside your Chromebook. This is less of a problem on models with 8 GB of memory, which is becoming the baseline capacity. There are still plenty of Chromebooks in use with just 4 GB of RAM, however.
And while you can’t speed up the CPU that powers your Chromebook, you can give it more memory to work with. And that gives the CPU some breathing room because it doesn’t have to swap data in and out of memory to complete its tasks.
One way to do that is to reduce the number of open browser tabs. I know I’m not really telling you anything you don’t know here. A Chromebook that’s running sluggish can regain a little pep in its step simply by closing browser tabs you may not need.
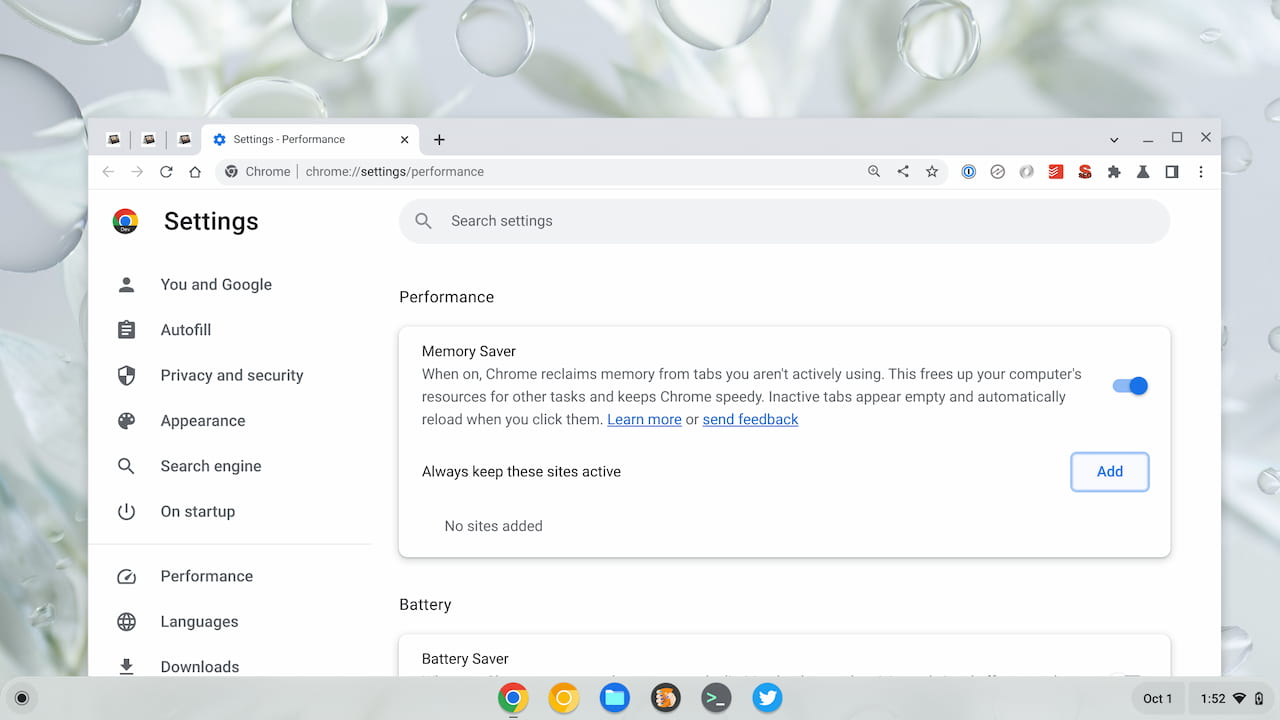
In fact, this approach is similar to the native Chrome Memory Saver feature Google recently debuted with Chrome and ChromeOS 108. When enabled, Google will “freeze up” any inactive tabs to free up memory. That, in turn, lets the CPU run more efficiently because it has a larger memory pool for its tasks.
While that certainly helps, you can do more on your own. You can reduce the number of active Chrome extensions to provide even more memory to your Chromebook.
To illustrate this, I booted up a Chromebook and immediately opened Guest Mode. I don’t allow my extensions to run in Guest Mode, so effectively, this simulates no active extensions. I then opened up six browser tabs for sites I typically use.
Here’s what the memory usage data looks like in this case:
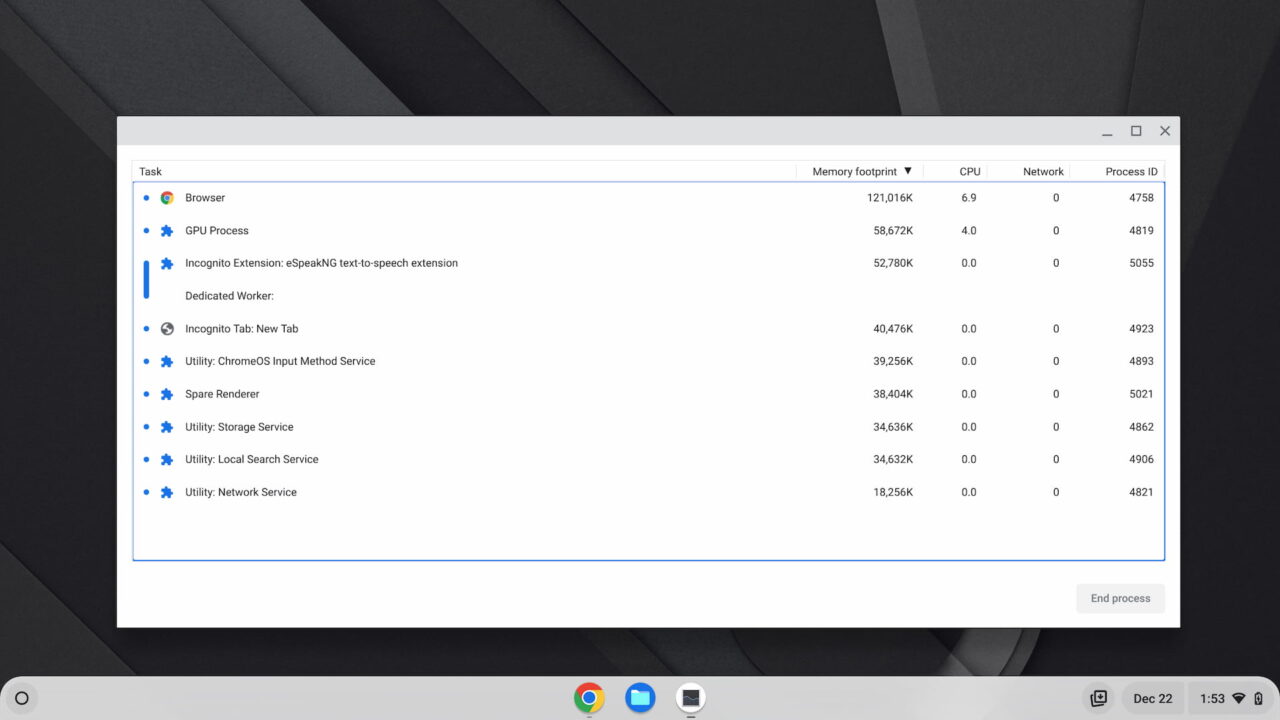
The above may not mean much in a vacuum, so let’s put it into context.
I rebooted the same Chromebook, signed in, and opened the same six browser tabs. In this case, I also had 12 Chrome extensions installed and active on the Chromebook.
Each one is like its own little running application, taking up that precious memory. I actually have to show this in two screenshots because of all the resources used:
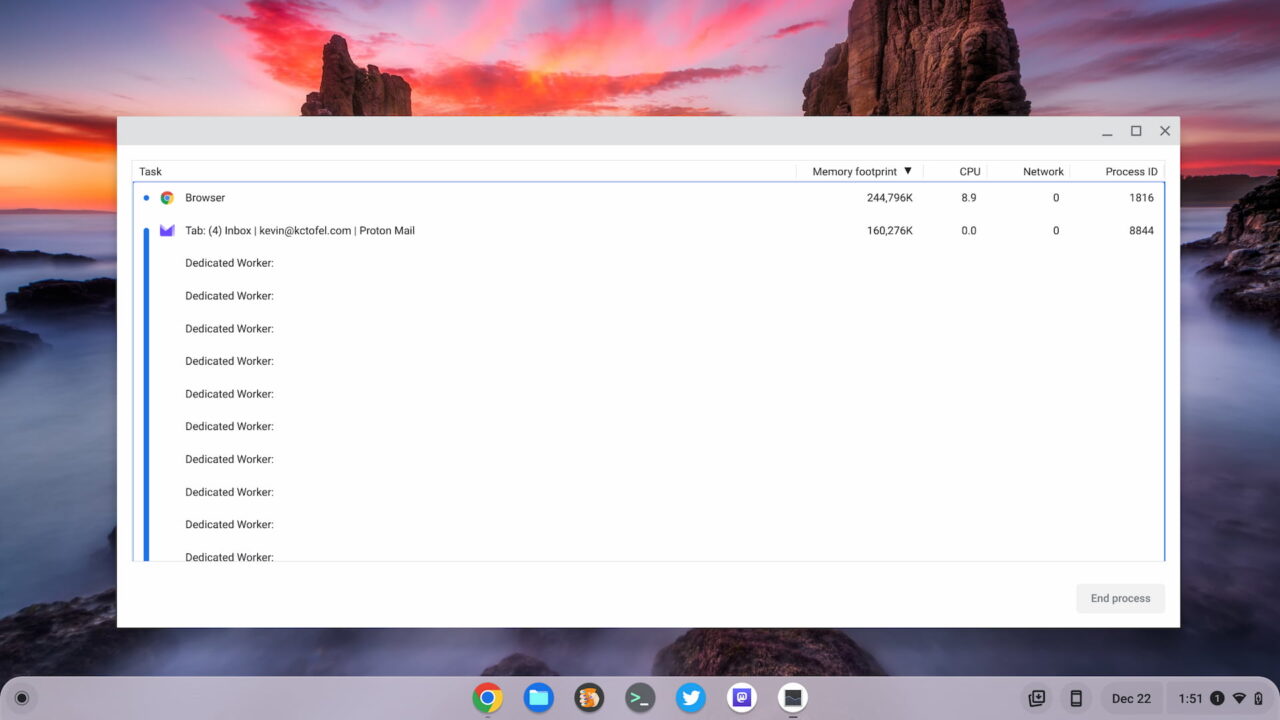
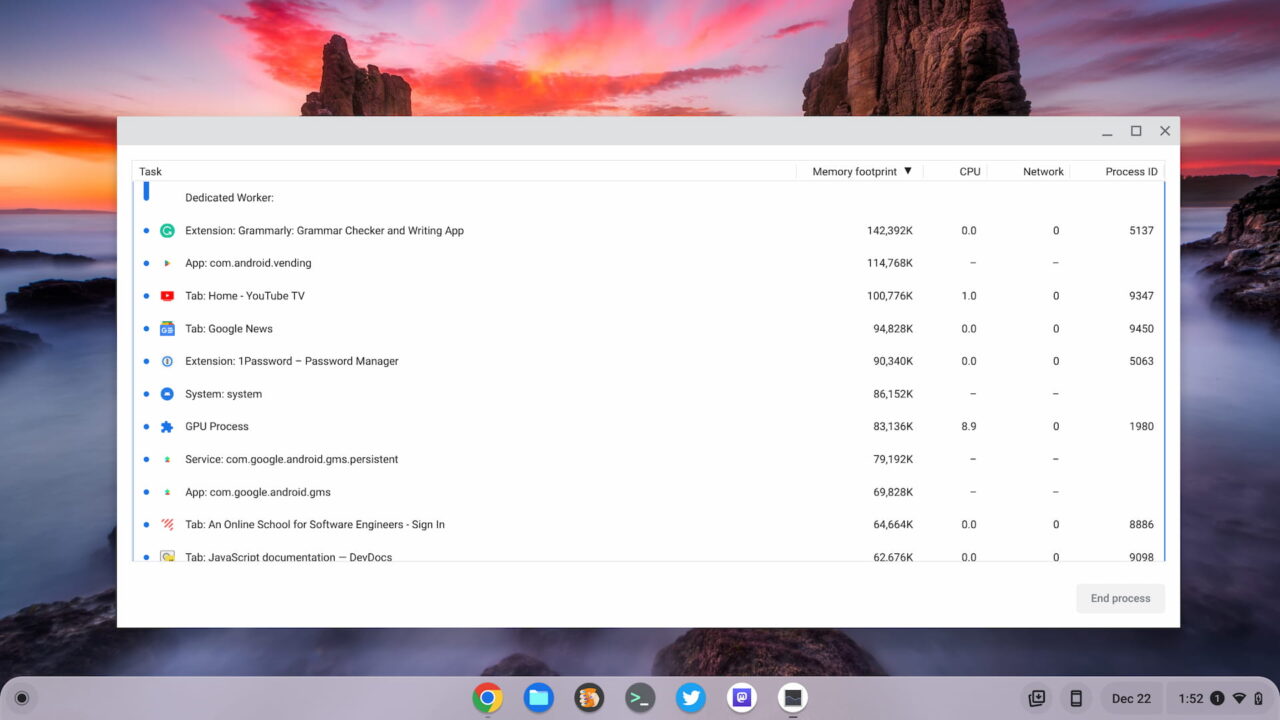
I don’t know why the Proton Mail browser tab is behaving differently in Guest Mode, but that’s really not the point. With both sets of images for comparison, you can see the bigger picture here. Chrome extensions hurt Chromebook performance by using up the limited memory in your device. And that happens even when you’re not actively using them!
One of my goals is to go through all of my Chrome extensions and remove the ones I can truly live without.
The 1Password extension is going to stay for sure. It’s how I manage my online credentials across Chromebooks, a Windows PC, and a Linux laptop. I get a lot of value out of the Grammarly extension but it comes at a price. So I may disable it and test the native ChromeOS spelling and grammar checker.
I still have some extensions that make it easier to share web pages with other sites and people. However, those are likely to go away too: I can natively share things easily to any progressive web app, for example.
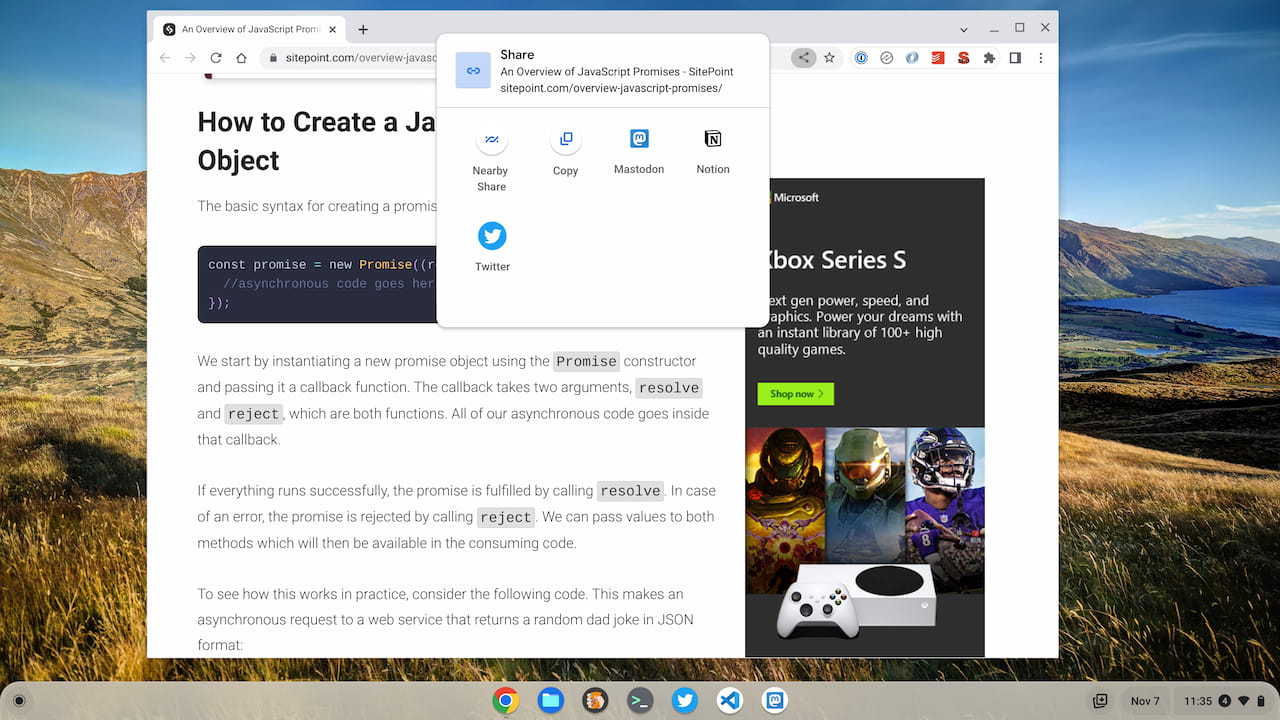
I’m not suggesting that you remove Chrome extensions from your Chromebook that you use daily. By all means, if they solve a problem, you should keep using them!
But it never hurts to evaluate your active extensions and see if keeping them is worth giving up more of your Chromebook’s internal memory. More free memory can help Chromebook performance, even if the processor inside is a simple Celeron CPU.
The post How Chrome extensions can hurt Chromebook performance appeared first on About Chromebooks.