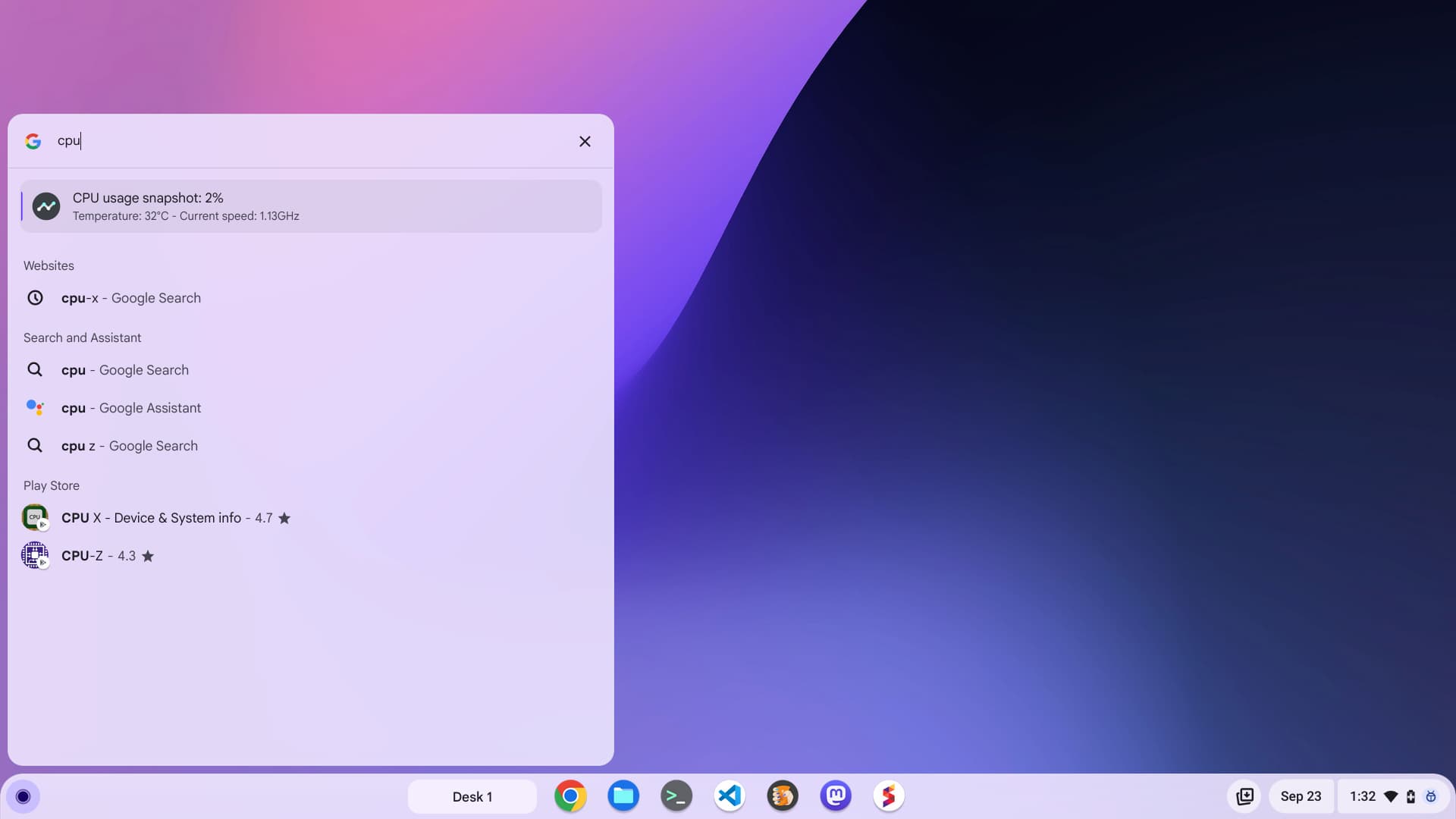First seen last month in the Canary Channel, ChromeOS 118 brings Chromebook hardware diagnostics to the Launcher. By typing a specific bit of hardware you want to examine, you can see system info data at a glance. Clicking that data takes you directly from the ChromeOS launcher to the Diagnostics app for additional information.
I noticed the experimental flag for this feature in the ChromeOS 118 Beta Channel. My Acer Chromebook Spin 714 got that update just today. And because this isn’t something specific to the browser, you won’t find the flag by navigating to chrome://flags. Instead, you have to type os://flags in your browser. That will open up the dedicated ChromeOS flags application. You can find the flag there, listed as the “System Info Answer Cards in launcher” feature.
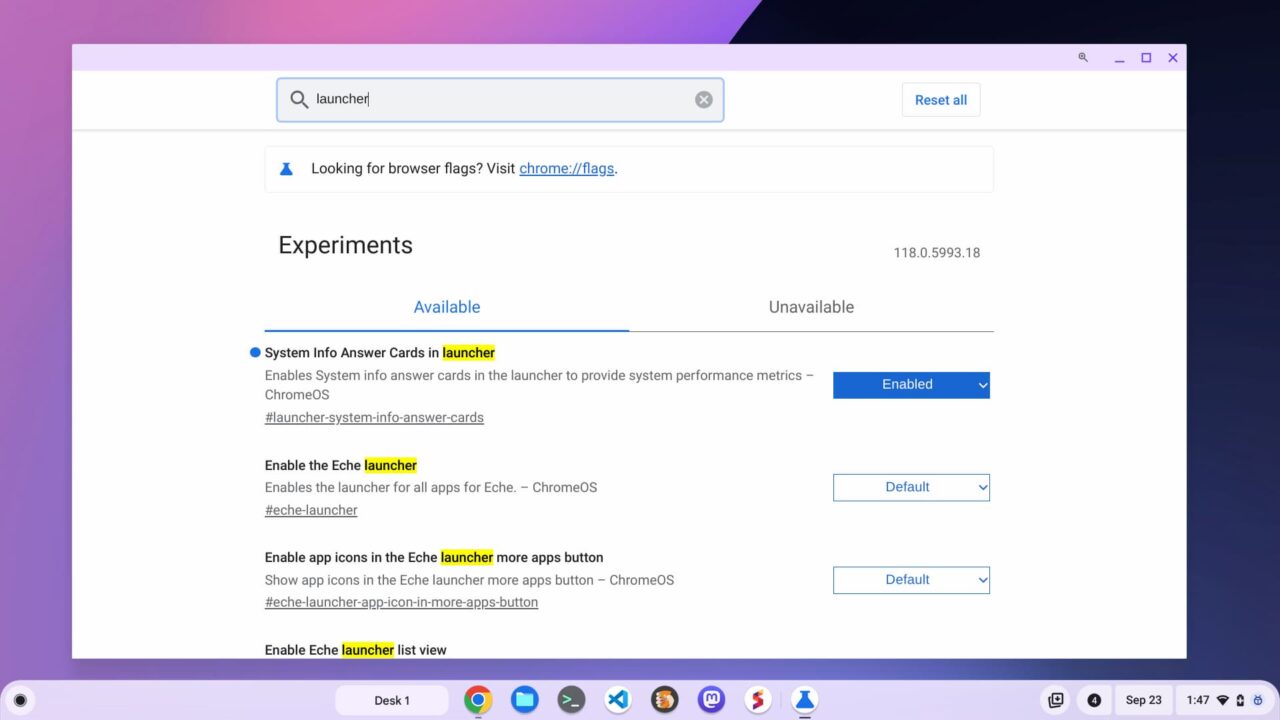
Once I enabled that in ChromeOS 118, I was able to type directly in the launcher for a quick glimpse of my Chromebook’s CPU, memory and battery health information:
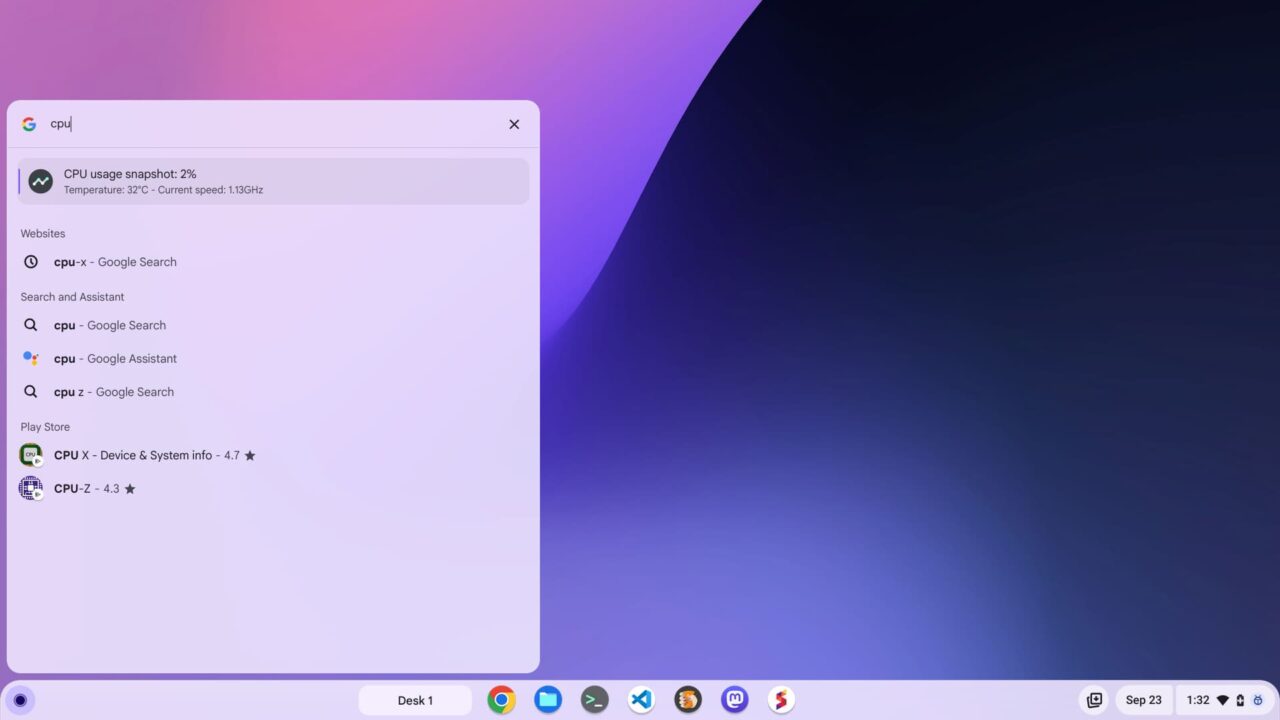
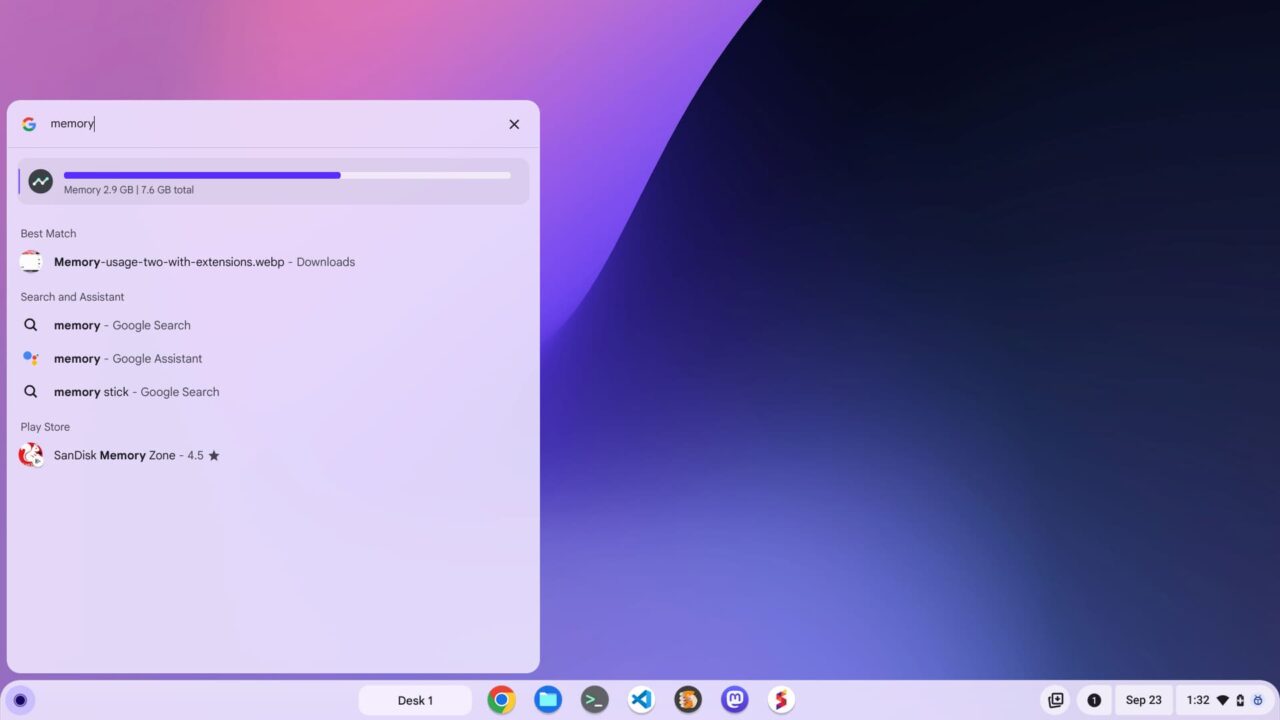
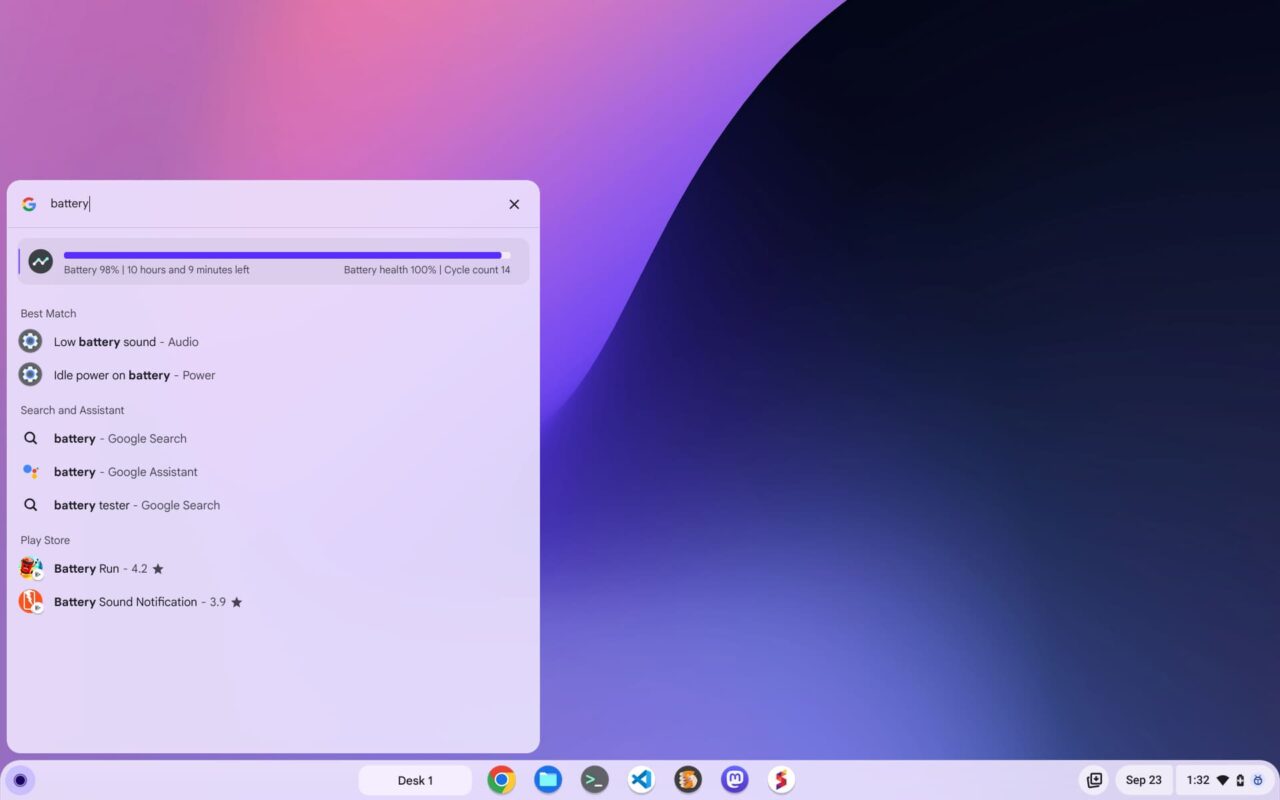
Although it sounds like a lot of effort to get at this information, it’s not too bad. Once you start typing the hardware resource name, the Launcher search begins to find what you’re looking for. So you may not even have to type the whole hardware name, depending on what’s installed on your Chromebook. If you have several third-party battery extensions or something, obviously, the Launcher can’t tell which one you mean right away, for example.
Regardless of that, I appreciate this Chromebook system information at a glance. I don’t expect most mainstream Chromebook users to adopt it though. I doubt most even know there’s a Diagnostics app with detailed data for this sort of thing.
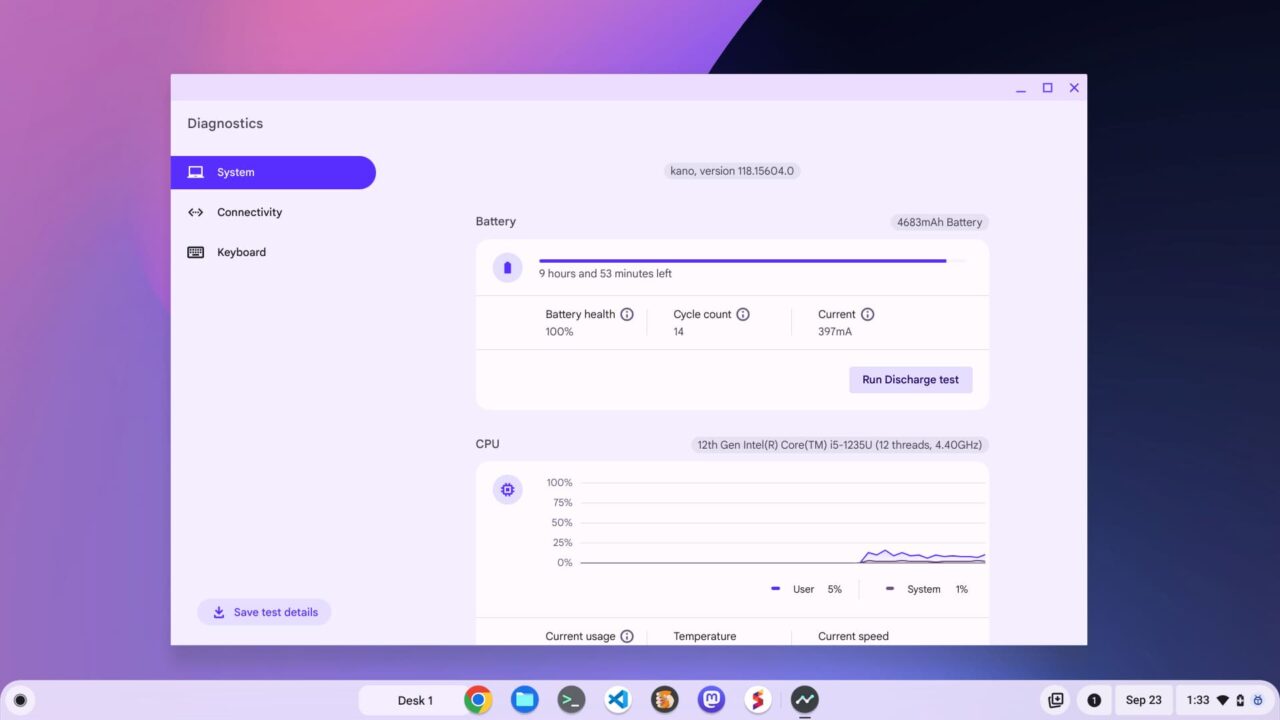
However, folks may stumble onto this handy new Launcher feature. And if they do, they may even intuitively click the glanceable data, showing them the full Diagnostics application.
What do you think: useful to you or will you hardly use it?
The post ChromeOS 118 brings Chromebook hardware diagnostics to the Launcher appeared first on About Chromebooks.