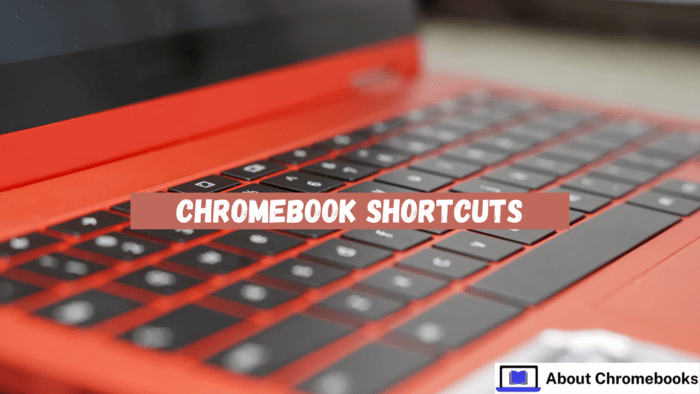Chromebooks are affordable and exciting devices available today. They offer quality hardware and practical software options for users at all price ranges.
Compared to Windows or Mac, Chromebooks are more straightforward and easier to use.
They come in various designs, and for those seeking more features, Google launched the Chromebook Plus program in October 2023, setting minimum standards for specific devices.
Every Chromebook, regardless of its type, includes features that make tasks faster and simpler.
One key feature is keyboard shortcuts, which help you perform actions without using a mouse. Below are some of the best keyboard shortcuts for Chromebooks.
Take Screenshots and Videos
Capturing screenshots is an essential feature, and Chromebooks provide shortcuts to make it easier:
- Ctrl + Show Windows: Capture the entire screen with everything visible.
- Ctrl + Shift + Show Windows: Take a partial screenshot. Select an area by dragging the mouse, then click to capture. This shortcut also opens the screenshot menu for window-specific captures or screen recording.
- Power + Volume Down: Take a screenshot like you would on an Android device. This works for Chromebook tablets or convertibles.
Manage Tabs and Windows
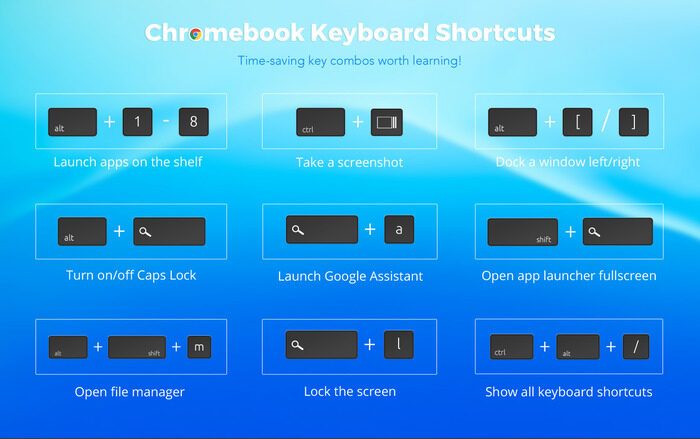
Chromebooks include shortcuts to help organize tabs and windows, improving multitasking:
- Ctrl + T: Open a new tab, whether a window is open or not.
- Ctrl + Shift + T: Reopen the last closed tab. Repeat to restore tabs in reverse order.
- Ctrl + W: Close the current tab. If it’s the only tab open, the window will close.
- Ctrl + Shift + W: Close the active window and all its tabs.
- Alt + Tab: Switch between open tabs. Hold Alt and press Tab until the desired tab appears.
- Alt + Left/Right Arrow: Navigate back or forward through a tab’s history.
- Alt + Left/Right Bracket: Move the current window to the left or right half of the screen.
- Alt + =/-: Maximize or minimize the active window.
Manage Your Chromebook
Keyboard shortcuts make it easy to control your device’s general features. Many people find them helpful.
- Search/Launcher + Alt: Toggle caps lock on or off.
- Search/Launcher + Alt: Lock the Chromebook.
- Ctrl + Alt + /: Open a list of all shortcuts.
- Shift + Alt + M: Open the Files app.
- Shift + Alt + N: Check notifications.
- Ctrl + Alt + Shift + Reload: Rotate the screen 360 degrees, also known as a barrel roll.
Manage Desks
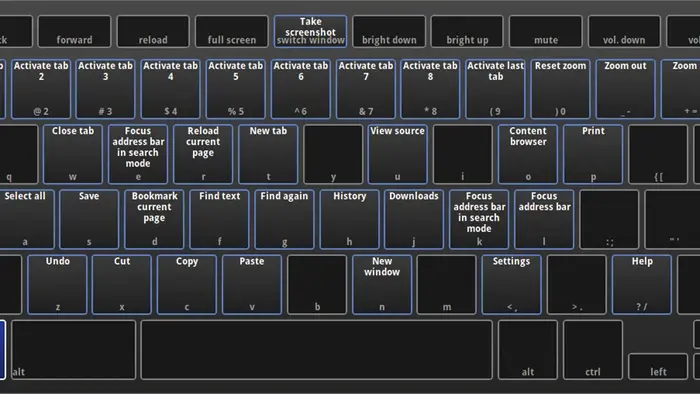
Desks in ChromeOS let you create separate virtual desktops for different tasks. This keeps your workspace organized.
- Shift + Search/Launcher + =: Add a new desk.
- Search/Launcher + [ or ]: Switch to the desk on the left or right.
- Shift + Search/Launcher + [ or ]: Move the current window to another desk.
Text Editing
Keyboard shortcuts also make editing text faster and easier.
- Shift + Ctrl + Left/Right Arrow: Highlight the word before or after the cursor.
- Search/Launcher + Shift + Left/Right Arrow: Highlight from the cursor to the start or end of the line.
- Ctrl + Left/Right Arrow: Jump to the previous or next word.
- Search/Launcher + Left/Right Arrow: Jump to the start or end of the line.
- Search/Launcher + V: Open the clipboard.
- Alt + Backspace: Delete the next letter, similar to the delete key on other keyboards.
- Search/Launcher + Shift + Space: Insert an emoji.
Skip the Mouse
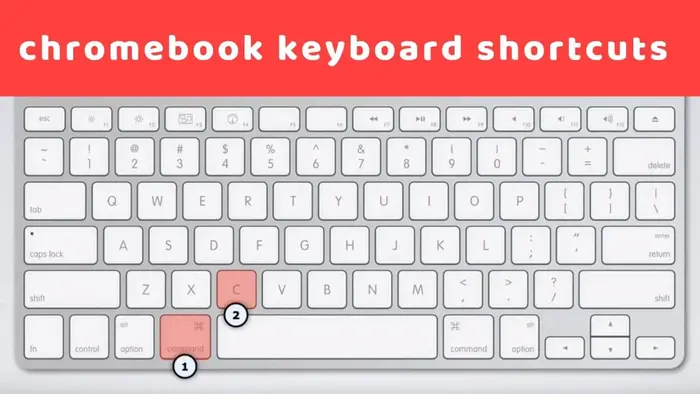
Chromebook shortcuts let you handle most tasks without using a mouse. From opening tabs to selecting text, everything can be done with the keyboard.
Want to try something different? Use the Smart Lock feature to unlock your Chromebook without typing a password.
The post Chromebook Shortcuts to Improve Efficiency appeared first on About Chromebooks.