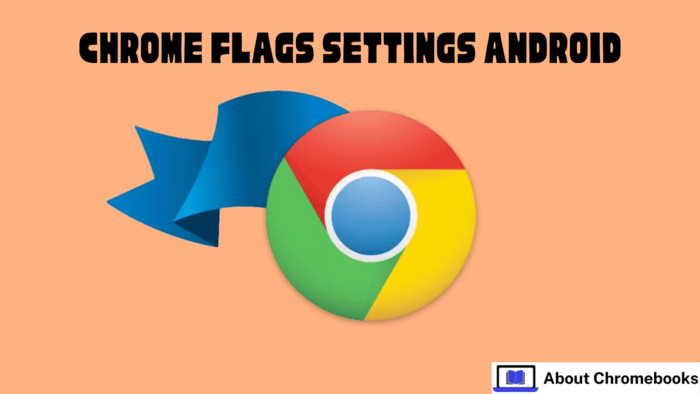Chrome Flags provide experimental features that enhance Chrome’s functionality. They allow users to modify settings that are unavailable in the default browser.
While these options are mainly for developers, some are useful for everyday users. For example, enabling dark mode across all websites.
These settings work on Android, Windows, macOS, and iOS. However, some may cause performance issues or instability since they are experimental.
It is essential to enable only those features you understand. If any problem arises, resetting Chrome to default settings can resolve it.
Here’s how you can configure Chrome Flags on an Android device.
Steps to Access Chrome Flags on Android
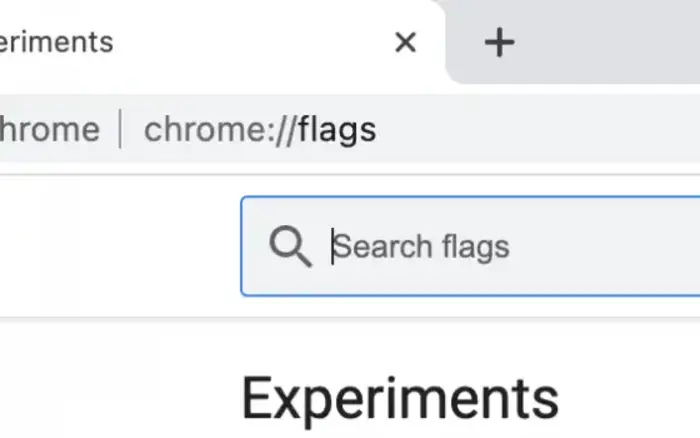
To modify Chrome Flags on an Android phone or tablet:
- Open the Chrome browser.
- Type chrome://flags/ in the address bar.
- Press Enter to access the Flags menu.
- Use the search bar to find a specific flag.
- Tap the drop-down menu next to the flag.
- Select Enabled.
- Tap Relaunch to restart Chrome and apply changes.
After Chrome restarts, the selected features will be active.
Disabling Chrome Flags on Android
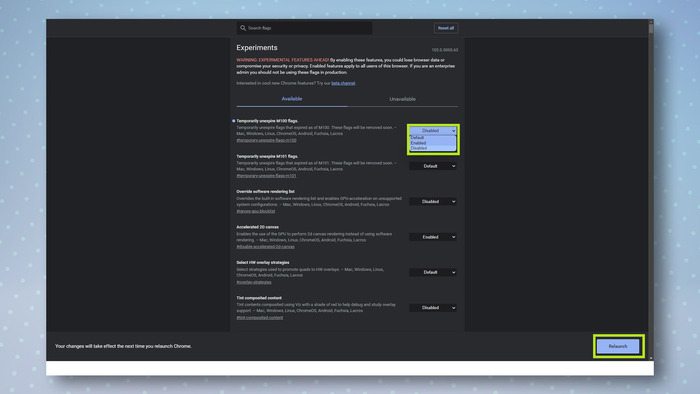
Since Flags are experimental, some might cause issues such as slower browsing or broken web pages.
Fortunately, reverting changes is simple. Follow these steps to disable or reset all flags:
- Open Chrome and go to chrome://flags/.
- Tap Reset all at the top.
- Press Relaunch to restore Chrome to its default settings.
This will disable all modified Flags and reset Chrome to its original state.
Recommended Chrome Flags to Try on Android
There are numerous Flags available, but here are three useful ones for Android users.
1. Speed Up Downloads with Parallel Downloading
This setting divides large downloads into smaller parts and merges them upon completion, making downloads faster.
| Feature | Details |
| Name | Parallel Downloading |
| Purpose | Increases download speed |
| How to Enable | Search “Parallel Downloading” in chrome://flags/ and set it to Enabled |
After enabling, restart Chrome to apply changes.
2. Force Dark Mode on All Websites
Some websites don’t offer dark mode. This setting forces all pages to display a darker theme.
| Feature | Details |
| Name | Auto Dark Mode for Web Contents |
| Purpose | Enables dark mode on all sites |
| How to Enable | Search “Auto Dark Mode for Web Contents” in chrome://flags/ and set it to Enabled |
If a website looks distorted, disable this flag to restore the original appearance.
3. Improve Touchscreen Experience
For Android users who want better touch support, enabling this setting enhances Chrome’s touchscreen responsiveness.
| Feature | Details |
| Name | Touch UI Layout |
| Purpose | Optimizes Chrome for touch input |
| How to Enable | Search “Touch UI Layout” in chrome://flags/ and set it to Enabled |
Restart Chrome after enabling it for a smoother experience.
By following these steps, you can unlock new features and enhance your browsing experience on Android.
Be cautious when enabling Flags, and reset them if needed. Experiment with these settings to see how they improve your browsing.