If your Chromebook touchscreen is unresponsive, there’s no need to worry. Many issues that lead to a touchscreen not working can often be resolved with simple troubleshooting steps.
It may be a minor issue, such as dirt on the screen, or it could be related to software glitches.
This article will provide a comprehensive list of methods to restore functionality to your Chromebook touchscreen.
You can efficiently determine and resolve the problem’s cause by following these steps.
How To Restore Touchscreen On Your Chromebook?
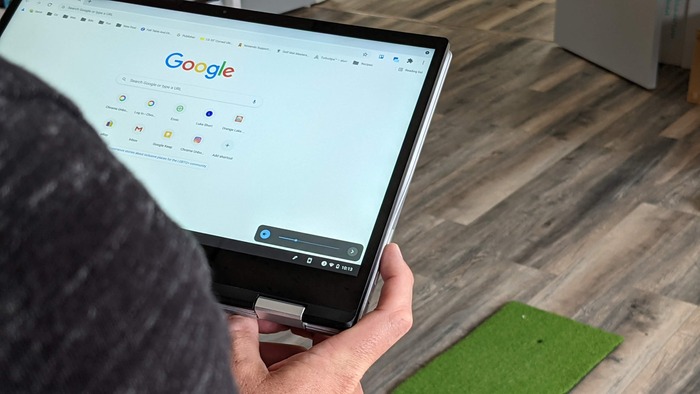
When dealing with an unresponsive touchscreen, you can resolve the issue yourself. Here’s a detailed approach to follow:
Reboot Your Chromebook: The first and simplest step is to restart your Chromebook. If the touchscreen stops responding because of a temporary software issue, a reboot can clear the problem.
Restarting helps reset the device’s system processes and can resolve minor glitches. To do this, click on the clock in the bottom-right corner of the screen and select the power button icon to turn off your device.
Wait a few moments, then turn it back on and test the touchscreen.
Perform a Hard Reset: Consider performing a hard reset if a normal restart doesn’t work.
This process clears the system memory and can resolve persistent software issues. To do a hard reset, turn off your Chromebook.
Then, simultaneously press and hold the Refresh button (a circular arrow) and the Power button.
Release both buttons when the Chromebook starts up again. After it powers back on, test the touchscreen to see if it’s functioning.
Clean the Screen Thoroughly: A dirty touchscreen can hinder responsiveness. To ensure a clean surface, first turn off your Chromebook.
Use a lint-free microfiber cloth to wipe the screen gently. Remove any dirt, dust, crumbs, or sticky residues. Use a cleaning solution designed for LCD screens if your screen is foul.
When doing so, use minimal liquid to prevent any drips onto the keyboard or behind the screen.
After cleaning, dry the screen with another microfiber cloth to ensure no streaks or moisture is left behind.
Ensure Your Hands Are Clean and Dry: Before trying your touchscreen again, make sure your fingers are clean and dry.
Sometimes, the issue can be as simple as having sticky or dirty hands. If you notice that a stylus or touchscreen-approved gloves work on the screen but your fingers do not, this likely indicates that the problem lies with your hands.
Washing your hands and drying them completely before touching the screen can help improve responsiveness.
Check if the Touchscreen is Disabled: Chromebooks have a built-in option to disable the touchscreen.
If you accidentally toggle this setting, your screen will only respond to touch once it is turned back on.
To reactivate the touchscreen, press the keyboard combination Search + Shift + T. This shortcut should re-enable the touchscreen functionality.
If it doesn’t work, it may be necessary to enable debugging keyboard shortcuts by going to chrome://flags/#ash-debug-shortcuts in the address bar of your Chromebook.
Update Chrome OS: Keeping your Chromebook updated is essential for its performance.
The latest version of Chrome OS includes fixes for known bugs, including those that may affect touchscreen functionality. To check for updates, click on the time in the bottom-right corner and select “Settings.”
Scroll down and click on “About Chrome OS.” Here, you can see if an update is available. If so, follow the prompts to update your device.
Factory Reset Your Chromebook: If your touchscreen is still unresponsive after trying all the above steps, consider resetting your Chromebook to factory settings.
This process, called power washing, will erase all local files and data, so it’s crucial to back up any necessary documents to Google Drive or another secure location beforehand.
To initiate a factory reset, go to “Settings,” scroll down to “Advanced,” and select “Reset settings.”
Click on “Powerwash” and follow the instructions to complete the process. Once the reset is done, set up your Chromebook again and test the touchscreen.
If the touchscreen remains unresponsive after performing all these steps, it might be time to contact the manufacturer or visit a professional repair service.
A technician can diagnose hardware issues that might be causing the problem.
Common Reasons for Touchscreen Failure

Understanding the potential causes of touchscreen failure can help in troubleshooting. Here are some common reasons why your Chromebook touchscreen might stop working:
Software Issues: Many software-related problems can be resolved with a simple restart or a factory reset.
Chromebooks are designed to be user-friendly, and most software glitches can be fixed quickly.
Dirt or Debris on the Screen: A dirty touchscreen can lead to poor responsiveness. Dust, grime, and smudges can interfere with how well the screen recognizes touch inputs. It’s essential to keep your screen clean for optimal performance.
Accidental Setting Changes: Sometimes, the touchscreen can be unintentionally disabled.
If this happens, you can easily reactivate it using the keyboard shortcut. Knowing how to check and toggle this setting can save you time and frustration.
Hardware Malfunctions: The touchscreen digitizer or other hardware components may sometimes fail.
The screen may require professional repair or replacement if it is physically damaged or has internal issues.
FAQs
How do I disable the touchscreen on my Chromebook?
To turn off the touchscreen, use the keyboard shortcut Search + Shift + T. If this option is unavailable, ensure that debugging keyboard shortcuts are enabled at chrome://flags/#ash-debug-shortcuts.
What if my Chromebook touchpad isn’t functioning?
If the touchpad is unresponsive, you can try pressing the Esc key several times. Additionally, some Chromebooks have function keys that can turn the touchpad on and off. If keyboard shortcuts are enabled, press Search + Shift + P to toggle the touchpad functionality.
By following the steps outlined above and understanding the common causes of touchscreen failure, you should be able to troubleshoot and resolve any touchscreen issues on your Chromebook effectively. Regular maintenance, such as keeping the screen clean and updating the operating system, can also help prevent these issues in the future.
The post Can You Make Your Chromebook Touchscreen? appeared first on About Chromebooks.

