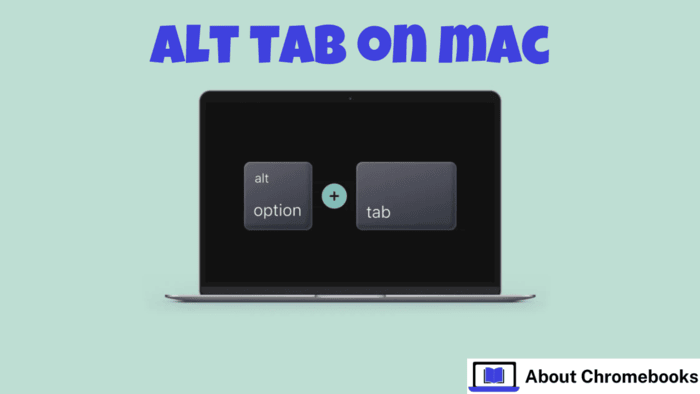We really enjoy using my Mac, but there’s one thing that frustrates us: the keyboard shortcut for switching between apps—Command + Tab.
On Windows and many Linux systems, Alt + Tab allows users to cycle through all open windows, making multitasking seamless.
However, on a Mac, the Command + Tab functions differently. Instead of letting you switch between all windows, it only lets you toggle between different applications.
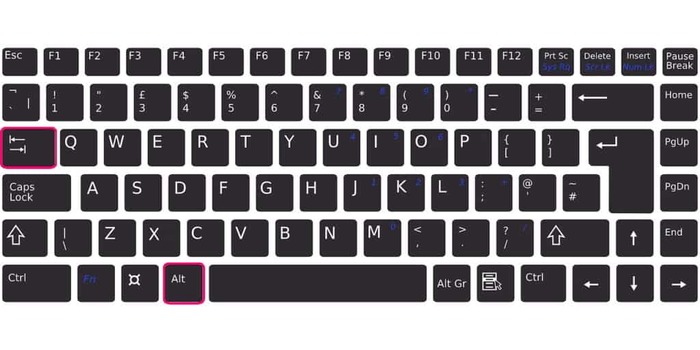
Understanding Command + Tab on Mac
When using Command + Tab, you’ll see a horizontal bar displaying all currently running applications.
However, this view doesn’t show individual windows within each app.
If you have multiple windows open for a single application, there’s no way to tell how many there are or which one you’re switching to.
Even more frustratingly, Command + Tab won’t let you cycle between different windows of the same app.
To do that, you need to use a different shortcut: Command + ` (backtick—the key located above the Tab key on most keyboards).
For example, if you’re looking for a way to switch between multiple Google Chrome windows, simply press Command + ` to move between them.
This method works across various applications, but it requires an extra step compared to how things work on Windows.
While Apple’s approach is functional, it lacks the flexibility that Windows users enjoy.
The Windows Alt + Tab feature allows users to switch between all open windows, regardless of the app, and also provides live previews of each window—something macOS doesn’t natively offer.
Solving the Issue with AltTab
If you want a true Alt + Tab experience on your Mac, there’s a simple solution: AltTab.
This free, open-source application mimics the way Alt + Tab works on Windows, allowing you to easily cycle through all open windows.
Setting Up AltTab
To use AltTab, follow these steps:
- Download and install AltTab – Since it’s open source, the app is maintained by a community of developers and is generally considered safe to use.
- Move the app to your Applications folder – This ensures it runs properly.
- Grant necessary permissions – When you first launch AltTab, it will request access to Accessibility features (to manage windows) and Screen Recording (to capture window previews).
Once installed and configured, you can start using Option + Tab as a replacement for Command + Tab. This shortcut will now allow you to switch between all open windows, not just applications.
Using AltTab to Manage Windows
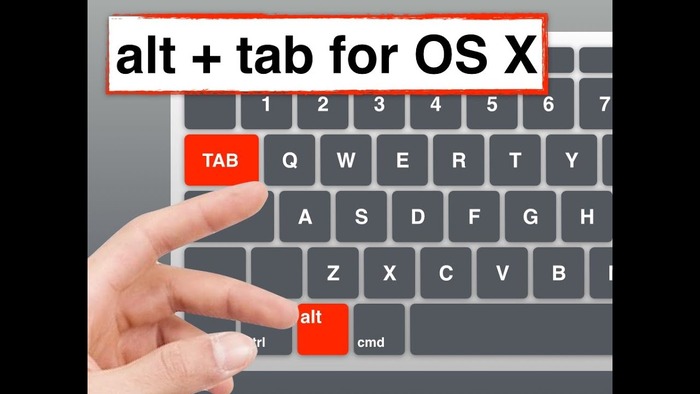
With AltTab enabled, switching between windows becomes much easier.
The app displays thumbnails of each open window, helping you quickly identify what you need. You can:
- Hold Option and press Tab to cycle through windows. Release Option to select a window.
- Hold Option and use the Arrow keys to navigate through the list.
- Use additional shortcuts:
- W to close a window
- M to minimize a window
- H to hide a window
- Q to quit an application
This makes window management incredibly efficient, reducing the time spent searching for specific windows.
Customizing AltTab
If the default settings aren’t quite right for you, AltTab offers extensive customization options.
Click the AltTab icon in the menu bar and open Preferences to modify settings such as:
- Keyboard shortcuts – Change the main shortcut from Option + Tab to something else, like Control + Tab.
- Window selection behavior – Choose whether to switch between all windows, only windows in the current space or exclude hidden windows.
- Appearance settings – Adjust the size of the window previews, the number of thumbnail rows, and whether to hide apps with no open windows.
For a cleaner look, you may want to hide applications that don’t have any open windows. This prevents unnecessary clutter in the window switcher.
Enhancing Your Multitasking Experience
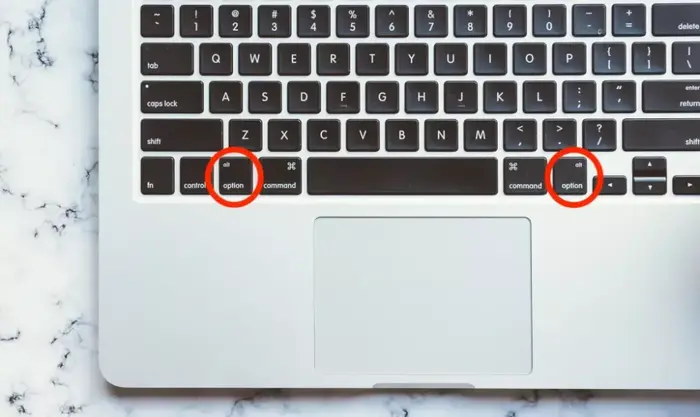
If you’re used to Windows-style window switching, AltTab is a fantastic tool that brings that functionality to macOS.
It eliminates the frustration of Command + Tab’s app-only switching and gives you complete control over open windows.
Take some time to explore the settings and fine-tune them to match your workflow.
Once your shortcuts and preferences are set up, multitasking on your Mac will become faster, smoother, and more efficient than ever.