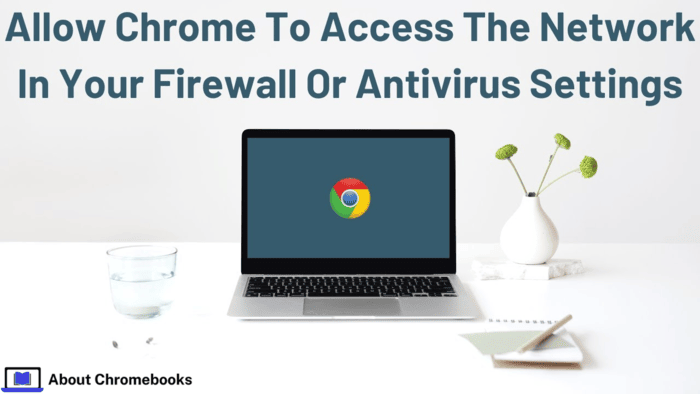Ensuring Chrome has proper network access is essential for a smooth browsing experience.
Firewalls and antivirus programs protect your system from threats, but sometimes, they can block Chrome from connecting to the internet.
This can lead to loading issues, restricted website access, and interruptions in online tasks.
In this blog post, we’ll walk you through the steps to allow Chrome to access the network in your firewall or antivirus settings while maintaining security.
Why Grant Chrome Firewall Access?
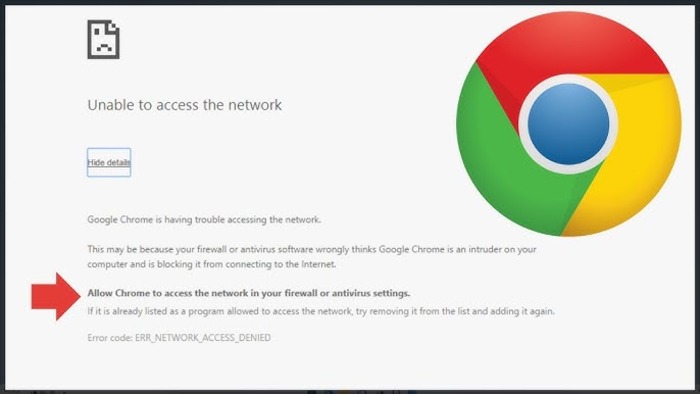
Sometimes, firewalls block Chrome, causing browsing interruptions. Firewalls help prevent cyber threats but can mistakenly restrict trusted applications like Chrome.
Adjusting the settings ensures uninterrupted browsing, work, and entertainment.
Chrome and Firewall Interaction
Firewalls manage incoming and outgoing data to block unauthorized access. Chrome has built-in security features, including automatic updates and sandboxing.
Properly configuring firewall rules allows Chrome to function without reducing security.
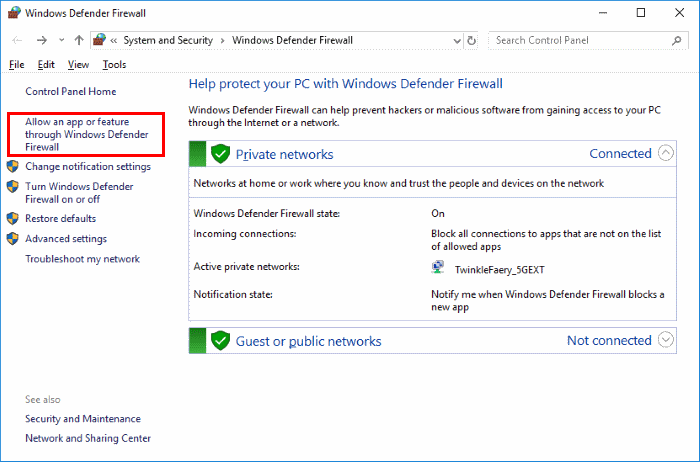
Steps to Enable Chrome in Firewall Settings
Follow these steps to configure your firewall:
Identify Your Firewall Type
| Firewall Type | Description |
| Windows Defender | Built-in Windows security tool. |
| macOS Firewall | Default security option on macOS. |
| Norton Security | Security suite with a built-in firewall. |
| McAfee Total Protection | Includes firewall and antivirus features. |
| Third-Party Firewalls | Software like Comodo, ZoneAlarm, etc. |
To check your firewall type:
- Windows: Go to Control Panel > System and Security > Windows Defender Firewall.
- macOS: Go to System Preferences > Security & Privacy > Firewall.
- Third-party: Open the firewall program from the system tray or start menu.
Access Firewall Settings
| Operating System | Steps to Access Firewall |
| Windows | Control Panel > System and Security > Windows Defender Firewall > Advanced settings. |
| macOS | System Preferences > Security & Privacy > Firewall > Click Lock Icon > Firewall Options. |
| Third-Party | Open the software and locate settings for application control. |
Create a Firewall Rule for Chrome
Windows Defender
- Open Advanced Settings in Windows Defender.
- Select Inbound Rules or Outbound Rules, depending on configuration needs.
- Click New Rule and choose Program.
- Locate Chrome’s executable (C:Program Files (x86)GoogleChromeApplicationchrome.exe).
- Select Allow the connection and choose applicable network types.
- Name the rule and save it.
macOS Firewall
- Open Firewall Options in Security & Privacy.
- Click + to add a new application.
- Select Chrome and ensure it is set to Allow incoming connections.
Third-Party Firewalls
- Go to application control or program permissions.
- Add Chrome to the list of approved applications.
- Set the connection permissions to Allow.
Adjusting Network Permissions
Inbound Traffic (Receiving Data)
- Windows: Go to Inbound Rules and allow Chrome traffic.
- macOS: Ensure Allow Incoming Connections is enabled for Chrome.
- Third-Party: Modify application settings to permit incoming traffic.
Outbound Traffic (Sending Data)
- Windows: Adjust Outbound Rules to grant Chrome full network access.
- macOS: Outbound connections are typically allowed by default.
- Third-Party: Modify the settings to enable outbound communication.
Maintaining Security While Allowing Chrome
| Security Measure | Purpose |
| Regular Updates | Keeps Chrome and firewall software secure. |
| Specific Rules | Avoids overly permissive settings. |
| Log Monitoring | Detects unauthorized access attempts. |
| Additional Security Tools | Use VPNs, antivirus, and intrusion detection for added safety. |
Benefits of Proper Firewall Configuration
| Benefit | Impact |
| Seamless Browsing | Reduces site-loading issues. |
| Better Productivity | Eliminates firewall-related disruptions. |
| Stronger Security | Balances protection and accessibility. |
| Fewer Connectivity Problems | Ensures uninterrupted Chrome usage. |
Proper firewall configuration allows Chrome to function smoothly without security risks.
For added protection, consider integrating antivirus tools with firewall settings.